Portal Header
Axon Ivy Portal header is always visible. On the top right of the header you find two useful features:
Name of the user you’re logged in with. Additionally, if you click on your username you get a menu with options that allow you to configure the Axon Ivy Portal to your personal needs. See User Settings in the Axon Ivy Portal for a detailed overview of the configuration options.
Next to your username is a
Search Bar providing you with a portal-wide search. This feature is described in detail in Global Search.

User Settings in the Axon Ivy Portal
When you click on your username in the top right of the Axon Ivy Portal, a menu is shown allowing you to configure the Portal to your personal needs. These features are described in the following sections below.
Admin Settings
Menu entry Admin Settings is only available for users who have role AXONIVY_PORTAL_ADMIN.
My profile
Menu entry My Profile contains general setting, user language and notification channels subscription settings.
Dashboard Configuration
Menu entry Dashboard Configuration contains dashboards settings, grant either 🔑DashboardWriteOwn or 🔑DashboardWritePublic to allow a user to define dashboard settings either for their own private dashboards or public dashboards, respectively.
Absences
Menu entry Absences provides you with an absence management component. Here you can enter your absence and define delegate for tasks assigned to you or one of the roles you hold.
Hint
Although you can specify delegates for a role you hold, we recommend specifying delegates only for tasks assigned directly to you. Roles are typically held by a group of users, so if you’re absent, another member of your role can still take on the task.
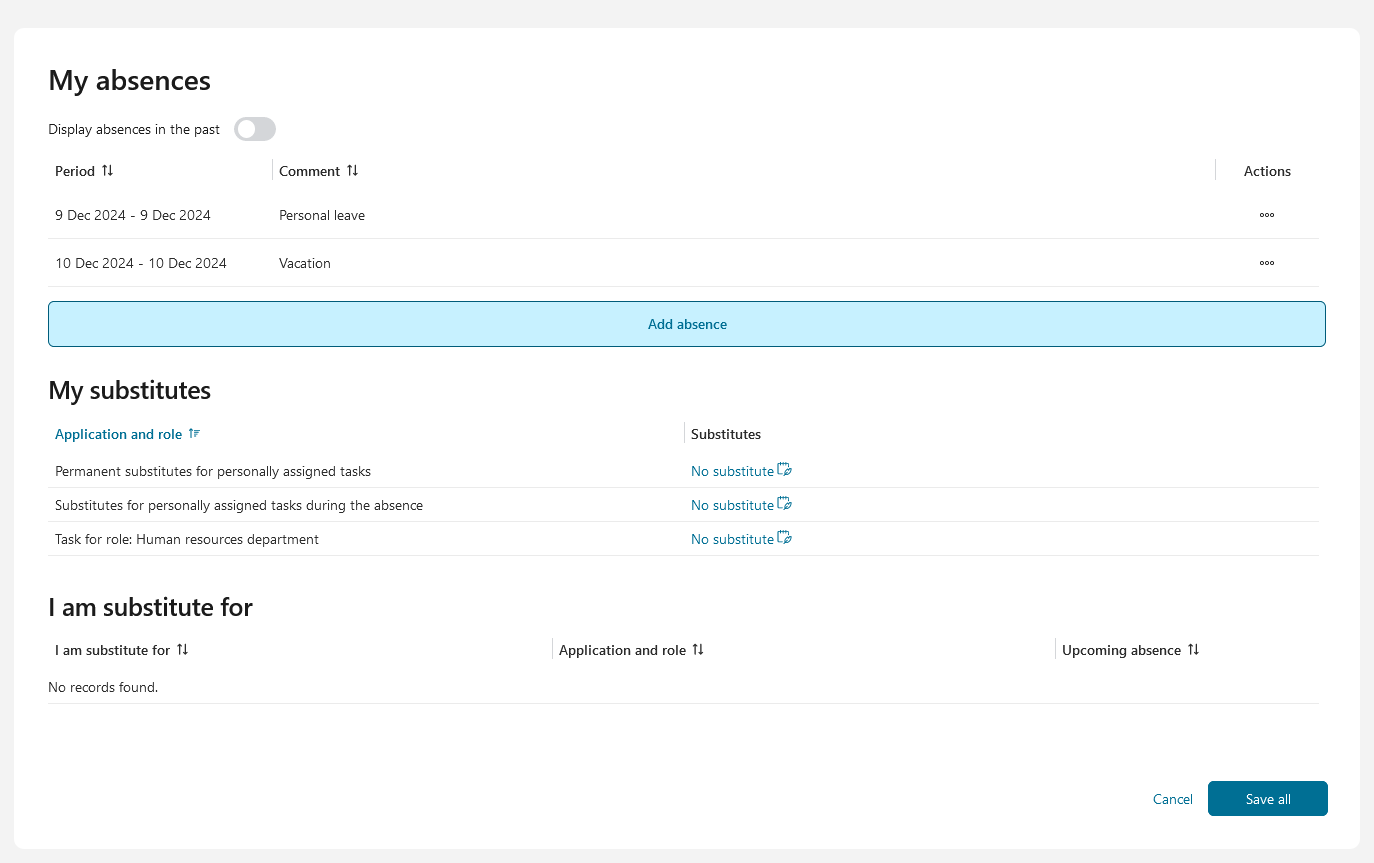
The dialog shows you all current and upcoming absences. You may show also past
absences by activating the option Display absences in the past. Furthermore,
you can edit or delete absences by using the Edit or
Delete action in the row of the respective absence.
HowTo: Add absence
Click on the button Add absence
The Add absence dialog is opened
Enter From and Until
You may provide an explanatory comment
Confirm your absence by clicking button Save
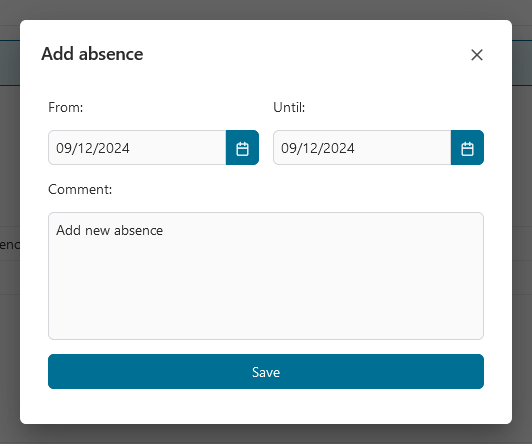
Note
Grant either permission 🔑UserCreateOwnAbsence or 🔑UserCreateAbsence to allow a user to create own, personal absences or public absences, respectively.
HowTo: Set substitute
You see a list with 2 entries for your personal tasks and for each role you hold.
For each role, you can choose multiple substitutes.
For your personal tasks, you can choose multiple substitutes and there are two types of substitute:
Permanent substitutes for personally assigned tasks.
Substitutes for personally assigned tasks during the absence.
A substitute can only belonged to one type.
Specify substitutes by clicking on link ends with
 , select substitutes and click Add button to add.
, select substitutes and click Add button to add.Confirm your substitutes with the button Save.
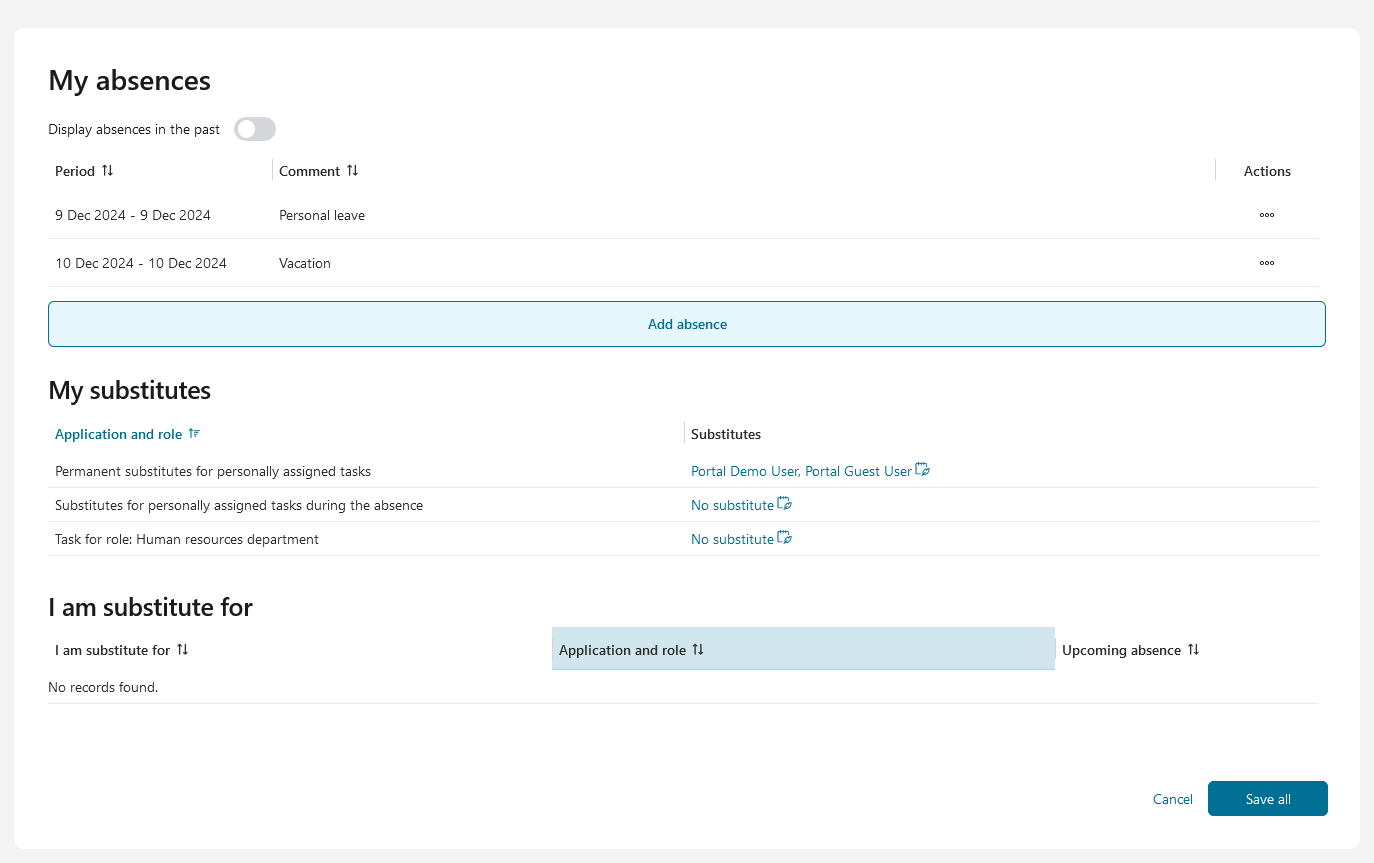
Note
Grant either permission 🔑UserCreateOwnSubstitute or 🔑UserCreateSubstitute to allow a user to create their own substitute definitions or create substitute definitions for all users, respectively.
Change Password
The menu entry Change password allows you to set a new password.
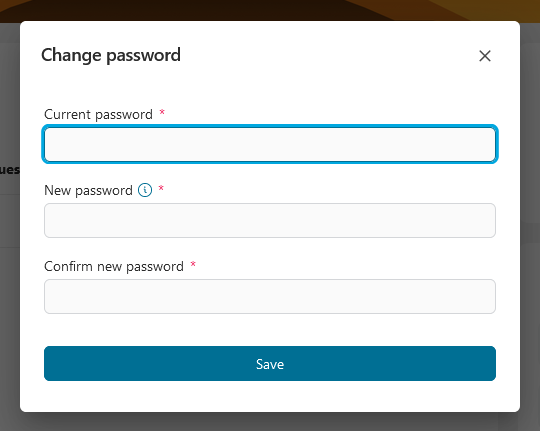
Note
Grant permission: 🔑UserSetOwnPassword to allow a user to change their password. Configure permissions in the Engine Cockpit. In the security area, open PersonalPermissions -> PersonalSecurityPermissions -> UserSetOwnPassword.
Info
The menu entry Info provides you with detailed information about the Axon Ivy Engine, the Axon Ivy Portal and your company’s application. You might be asked for this information in case you issue a support request.
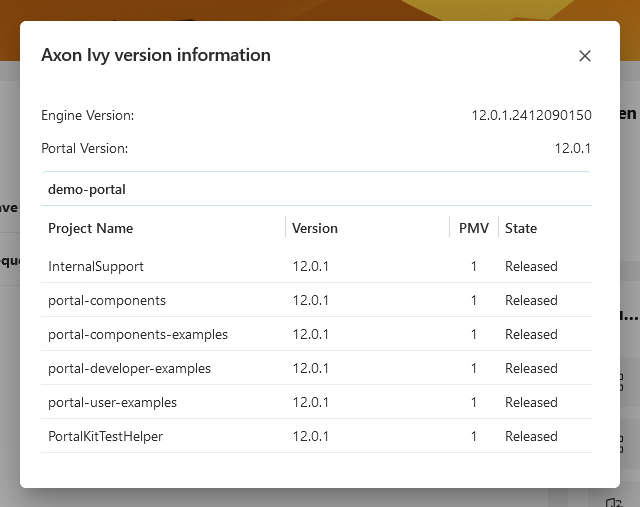
Logout
The menu entry Logout will terminate your session in the Axon Ivy Portal. You’ll be routed back to the login page of the Axon Ivy Portal.
Hint
The Axon Ivy Portal will also do an automatic logout if you’re inactive for a certain amount of time.
Global Search
The Global Search is a convenient tool for you to look up information in the whole Axon Ivy Portal. You may search for any keyword. By default, the Axon Ivy Portal will search for:
Processes: name, description
Cases: id, name, description
Tasks: id, name, description and all custom string fields
When you confirm the keyword you’re looking for, the Axon Ivy Portal will route you to the Global Search Results page. For each category a tab is provided, giving you the results of your search.
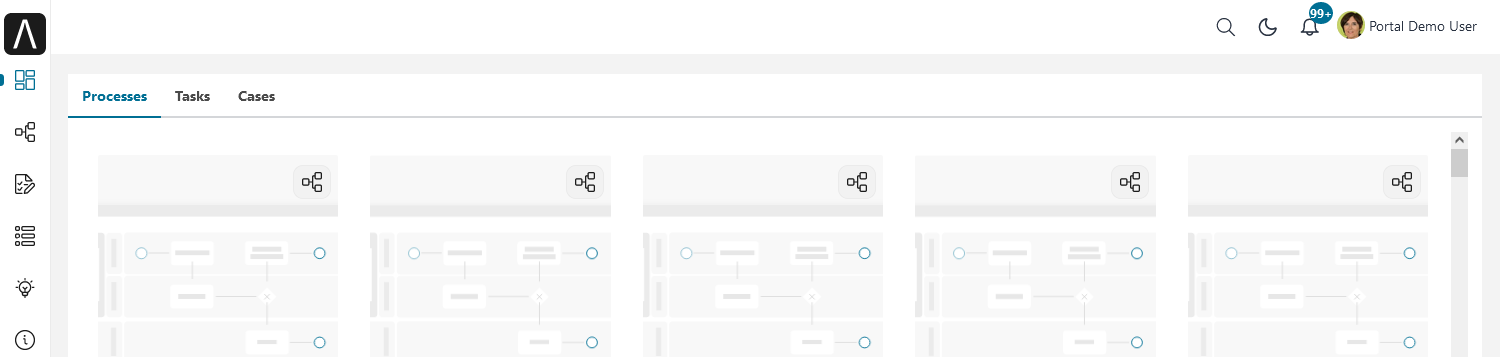
HowTo: Limit search scope of Global Search
As an administrator, you may want to limit fields which Global Search should be looking for. Portal provides three variables to help you:
Portal.SearchScope.ByCaseFields: Defining the fields that the global search will use to find matching cases besides case Id (this can influence the performance of the search).
Portal.SearchScope.ByTaskFields: Defining the fields that the global search will use to find matching tasks besides task Id (this can influence the performance of the search).
Portal.GlobalSearchScopeCategories: Defining the types that the global search will search for. (this can influence the performance of the search).
You can configure these variables by Configure Portal Settings.