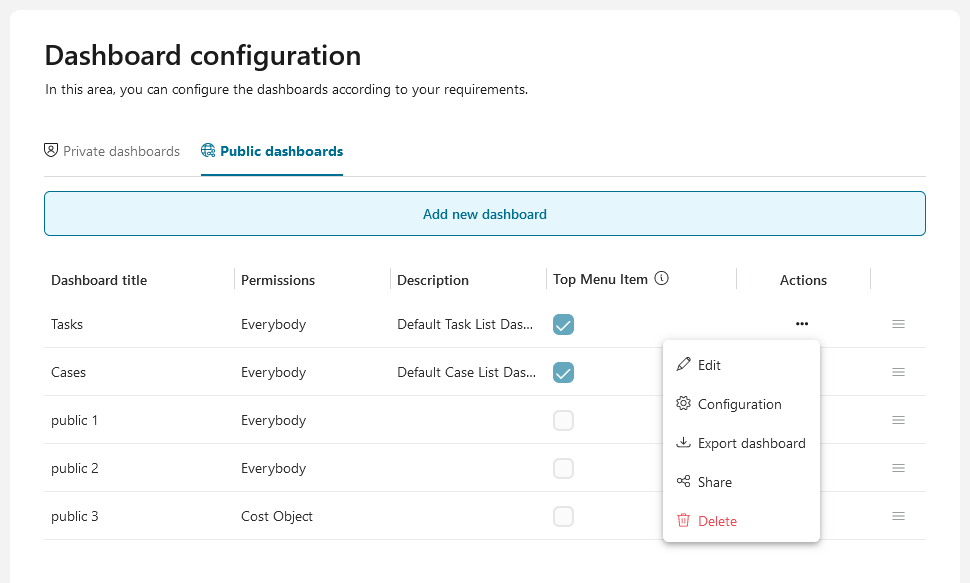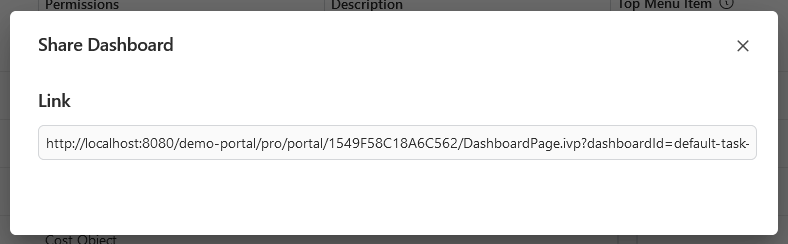Dashboard Configuration
Hint
Only users who have the permission 🔑DashboardWriteOwn or 🔑DashboardWritePublic can see and access the Dashboard Configuration user menu item. They can add, edit, reorder, show and hide the private or public dashboards.
Select the Dashboard Configuration user menu item.
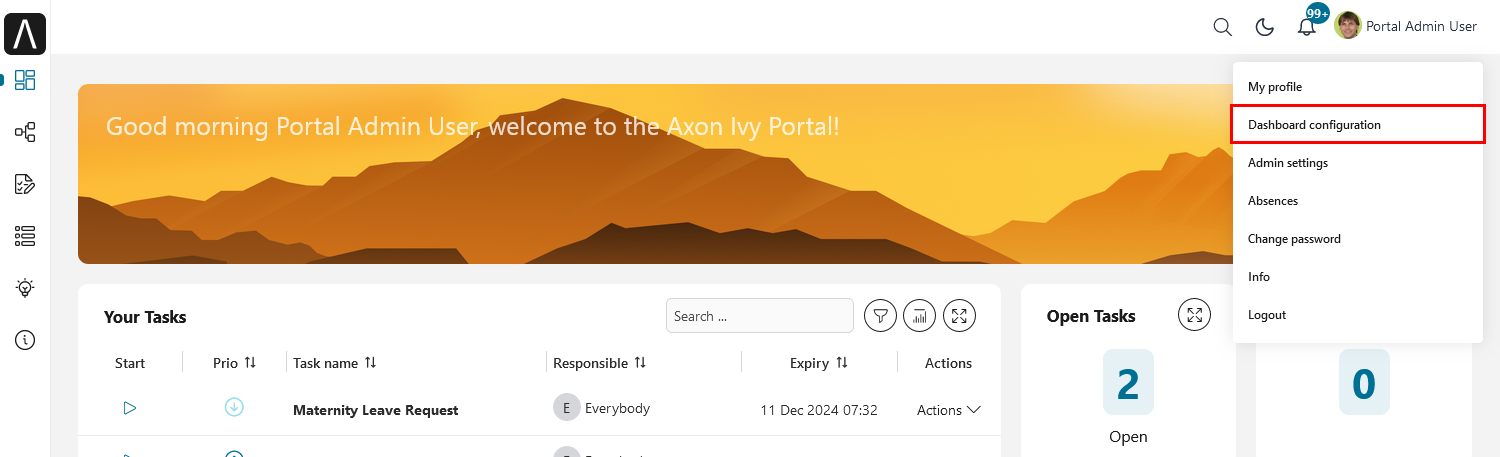
The Dashboard Configuration page provides you with private and public dashboard configuration tabs depending on the permissions you hold in the application. The usage will be explained in the HowTo’s further down in this chapter.
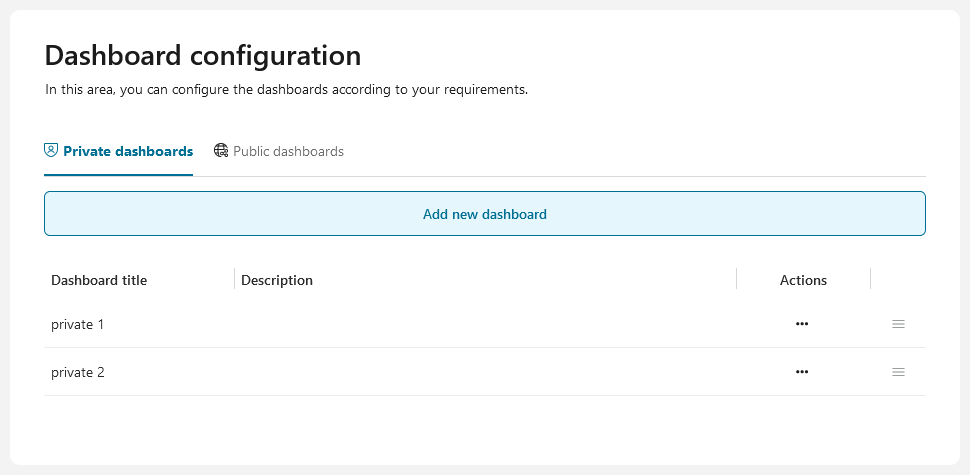
Private dashboards configuration
The tab Private dashboards is only available for users who have the permission 🔑DashboardWriteOwn. Here you can add or edit your private dashboards, and reorder all dashboards visible to you.
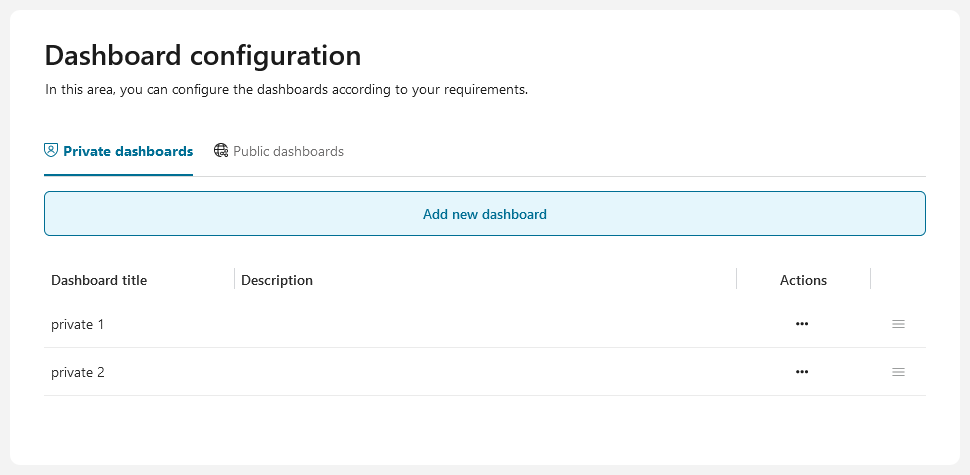
How to: add private dashboard
Select Add New Dashboard button
Select one of the available templates to add (see Available dashboard templates).
The Create new private dashboard dialog is opened.
Enter the mandatory title and the optional description for the private dashboard.
Create your private dashboard by selecting
Create dashboard.
Configure your private dashboard (see: Dashboard).
Back on the dashboards list, you see that a new private dashboard has been added.
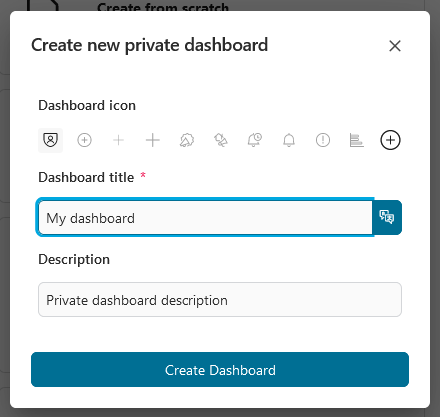
To set multi languages for the dashboard title, see at Portal Multi Language:
Available dashboard templates
Default Template, Two Task list dashboard template and Accessiblity dashboard template. Please see the image below for more details.
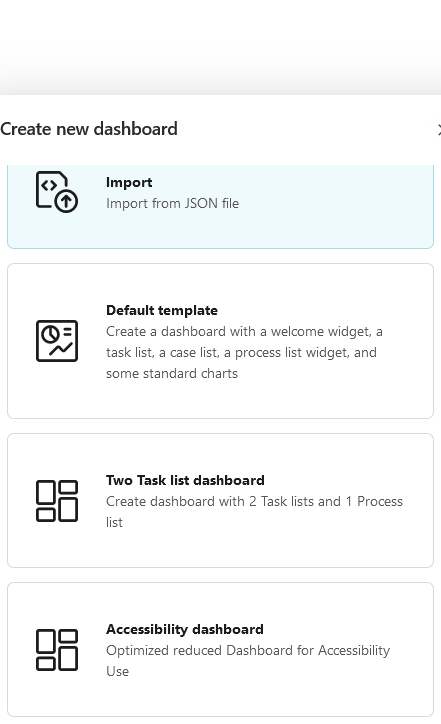
Hint
The list of private dashboards shows only the private dashboards that have been created by you.
How to: import private dashboards
Select Add new Dashboard button.
The Import Private Dashboard dialog is opened.
Drag and drop, or click on the Upload one here link to select the JSON file containing the dashboard you want to import.
Edit the mandatory title and the optional description for the private dashboard.
Import the dashboard by selecting Create Dashboard button.
Configuration your private dashboard (see: Dashboard).
Back on the dashboard list, you see that a new private dashboard has been added.
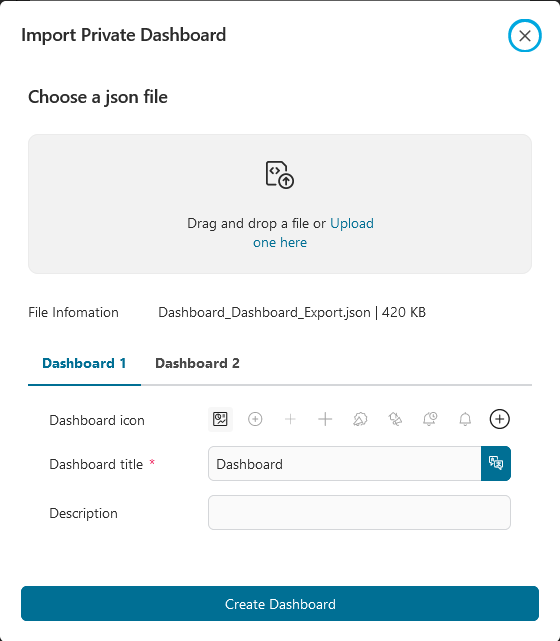
Note
Grant permission 🔑DashboardImportOwn to use this feature.
How to: edit private dashboards
The Edit private dashboard section shows your private dashboards. A table of private dashboards is shown with the following information:
Dashboard title
Dashboard description
Actions: click on
to get Actions menu for further actions:
Edit (name, description),
Configuration (see: Dashboards ),
Export dashboard,
Delete a private dashboard.
You can edit your private dashboards by selecting Edit.
Note
Grant permission 🔑DashboardExportOwn to enable the export function for personal dashboards for a user.
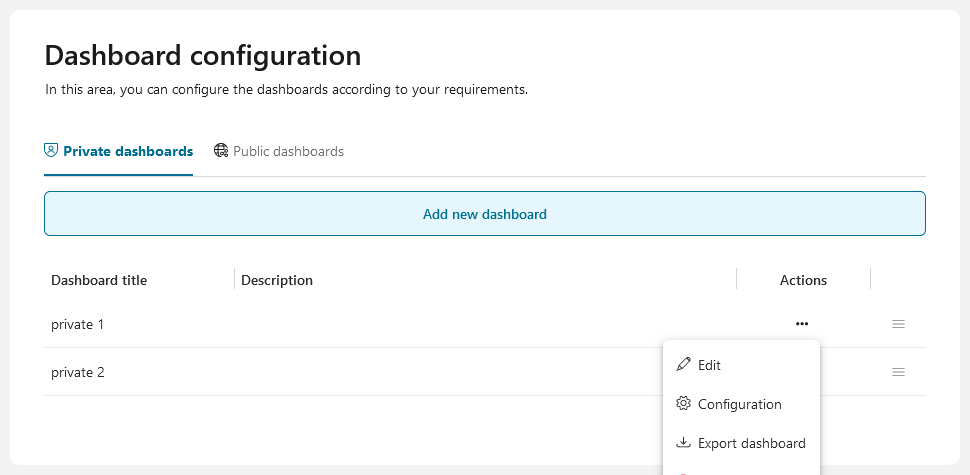
How to: reorder private dashboards
You can rearrange dashboards by dragging and dropping icon.
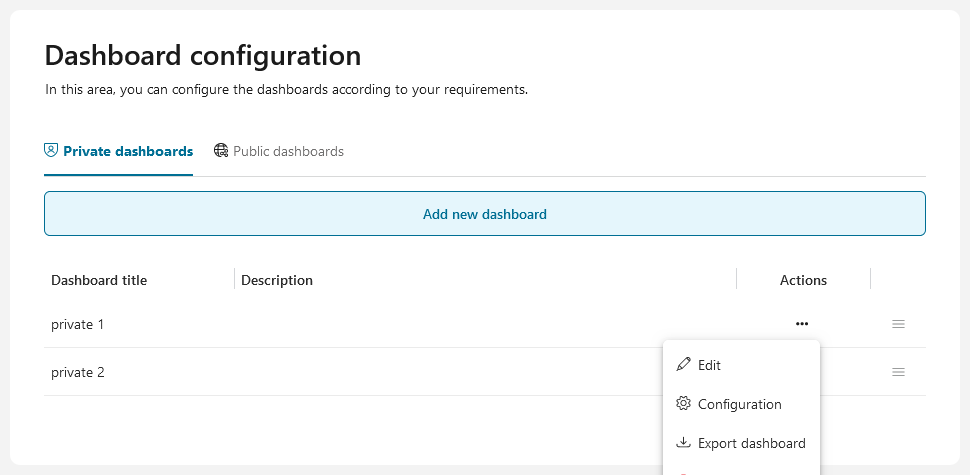
Note
Once created, your personal sort order is retained.
Once you have created a personal sort order, you can rearrange the order, but you cannot delete your personal sort order.
Hint
If you create new dashboards, they are automatically added to the end of your personal sort order.
Public dashboards configuration
Grant permission 🔑DashboardWritePublic to make tab Public dashboards visible for a user. Here you can add, edit, and reorder public dashboards.
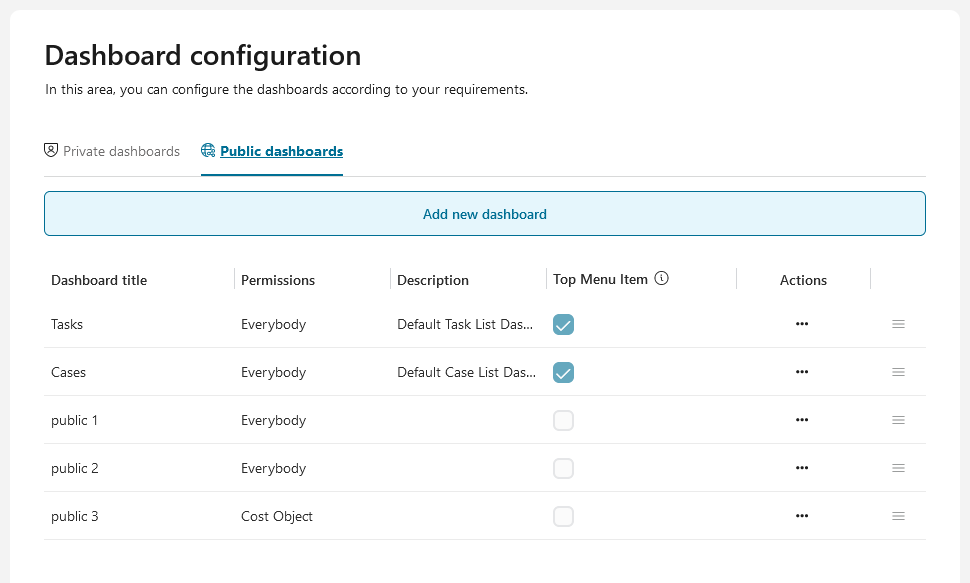
How to: add public dashboard
Select Add New Dashboard button.
Select one of the available templates to add (see Available dashboard templates).
The Create new public dashboard dialog is opened.
Enter the mandatory title, permissions to see the public dashboard and the optional description for the public dashboard. If the Top Menu Item checkbox is checked, the dashboard appears as a top-level item in the navigation bar. If unchecked, it appears as a sub-item under Dashboard menu item.
Configuration public dashboard (see: Dashboard).
Go back to the dashboards list to see that a new public dashboard has been added.
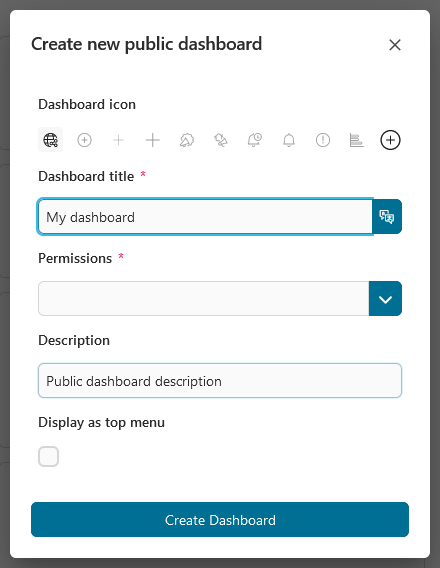
To set multi languages for the dashboard title, see at Portal Multi Language:
Available dashboard templates
Default Template, Two Task list dashboard template and Accessiblity dashboard template.
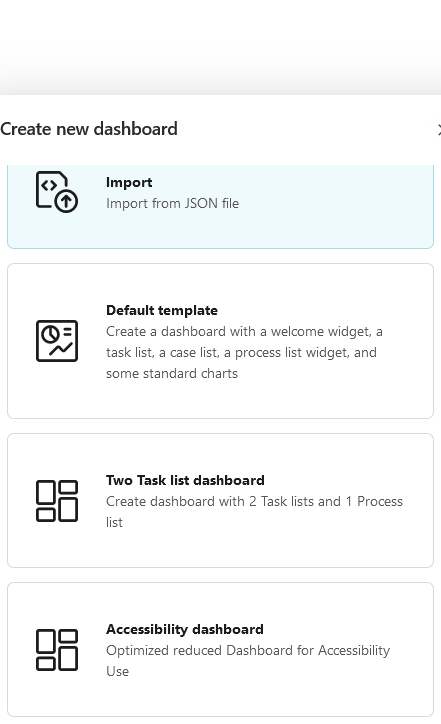
Hint
Depending on dashboard roles, you might see other public dashboards in the dashboards list.
How to: import public dashboard
Select Add New Dashboard button.
The Import Public Dashboard dialog is opened.
Drag and drop, or click on the Upload one here link to select the JSON file containing the dashboard you want to import.
Edit the mandatory title, permissions to see the public dashboard and the optional description for the public dashboard. If the Top Menu Item checkbox is checked, the dashboard appears as a top-level item in the navigation bar. If unchecked, it appears as a sub-item under Dashboard menu item.
Import the dashboard by selecting Create Dashboard button.
Configuration public dashboard (see: Dashboard).
Go back to the dashboard list to see that a new public dashboard has been added.
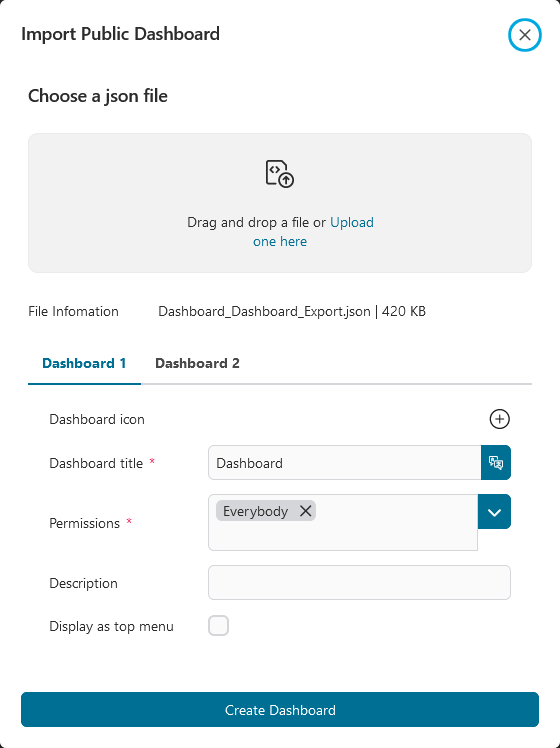
Note
Grant permission 🔑DashboardImportPublic to enable public dashboard import for a user.
How to: edit public dashboards
The Edit public dashboards section shows you the public dashboards. A table of public dashboards is shown with the following information:
Dashboard title
Dashboard permissions
Dashboard description
Display as top menu or not
Actions: click on
to get Actions menu for further actions:
Edit (name, description),
Configuration (see: Dashboards ),
Export dashboard,
Share, and
Delete a public dashboard.
You can edit public dashboards by selecting Edit.
Note
Grant permission 🔑DashboardExportPublic to enable export of public dashboards for users.
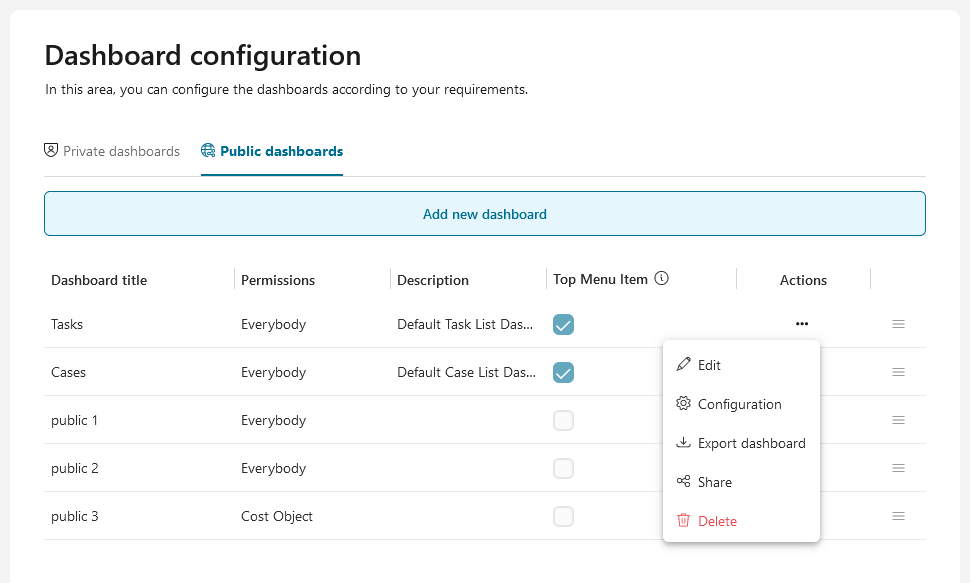
How to: reorder public dashboards
You can rearrange dashboards by dragging and dropping icon.