IFrame In Portal
Do you want to decouple your project and the Portal when starting a task to reduce your migration efforts? If the answer is yes, this chapter will help you.
Since Portal 8, we introduced a new feature that a process/task can be started inside an IFrame This means that you can design your HTML dialog independent of the Portal. It is rendered automatically inside an IFrame by default.
Templates to Use with IFrame
Use the frame-10 templates (provided by the core and using the Freya theme).
These templates fully support responsive designs.
How To Use
Important
By default, i.e. if there is no configuration, a process/task is started inside an IFrame.
Follow these steps to use the IFrame approach:
HTML Dialog Independence
Ensure your HTML User Dialog is independent of the Portal. You can use the
frame-_x_template in the designer or your own custom template. Portal will automatically render it in an IFrame.Configuration Levels If you want custom behavior, configure at one of the following levels to open your tasks in an IFrame:
Task Level: Set the
embedInFramefield in Task custom fields to:true: Start inside IFrame.false: Do not start inside IFrame.Leave unset to use case or engine-level configuration.
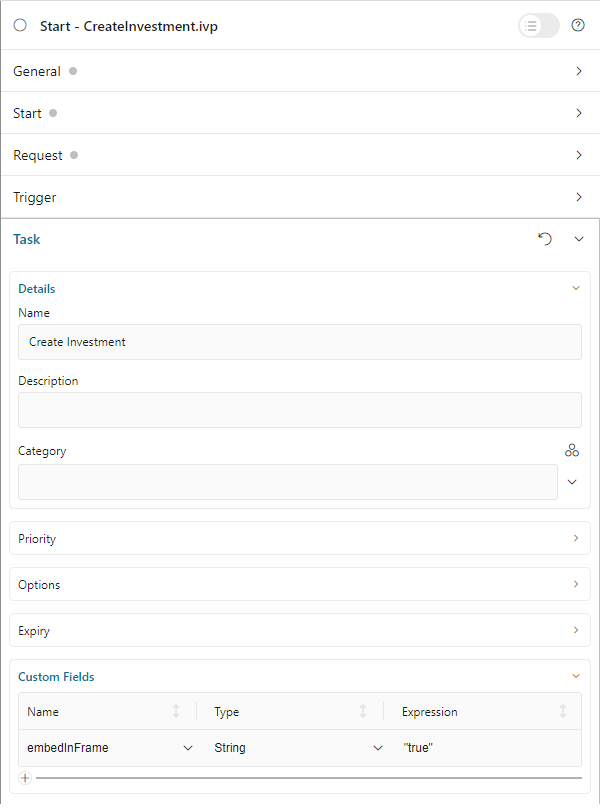
Case Level: Set the
embedInFrameString field in Case custom fields to:true: Start inside IFrame.false: Do not start inside IFrame.Leave unset to use engine-level configuration.
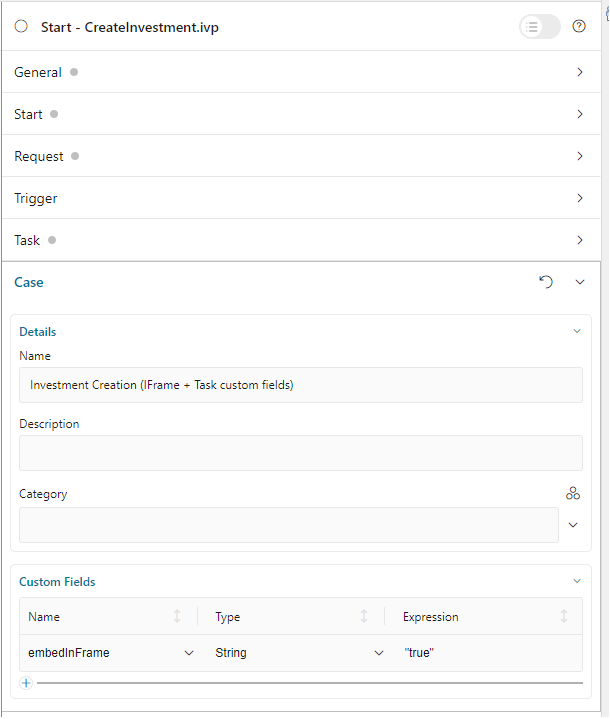
Engine Level:
The Portal Administrator can globally configure all tasks to start inside IFrames by setting the
Portal.EmbedInFramevalue in the Portal settings. Refer to HowTo: Update Portal Settings.
Configure Template
The Portal allows configuration of templates with the following options:
Name and icon for the working task.
Process chain configuration. (See: Process Chain).
Show/hide case details and other actions.
Template Parameters
The following parameters are available for this template:
Task Details
taskName: Custom text for the task name.taskIcon: Icon for the task, using Streamline or Awesome font.isHideTaskName: Hides the task name when true.
Case Information
caseId: ID of the case to be displayed in the case information dialog.isHideCaseInfo: Hides theShow Informationbutton when true.
Process Steps
currentProcessStep: Current step in the process, either as an index or step name.processSteps: List of process steps or JSON.isShowAllSteps: Displays all steps on large screens when true.processChainDirection: Orientation of the process chain, eitherVERTICALorHORIZONTAL.processChainShape: Shape of the process chain, eitherLINEorCIRCLE.
Task Actions
isHideTaskAction: Hides the task action button when true.isWorkingOnATask: Indicates if a task is currently being worked on, useful for displaying a warning when leaving the page.
Miscellaneous
announcementInvisible: Makes the announcement invisible.isCardFrame: Displays content of the IFrame inside a card-style container.viewName: Defines a custom breadcrumb view.
Configuration Methods
You can configure the UI in one of two ways:
Using ``IFrameTaskConfig`` Component (Recommended)
<h:body> <ui:composition template="/layouts/frame-10.xhtml"> ... <ic:com.axonivy.portal.components.IFrameTaskConfig taskName="Approve Investment" taskIcon="si si-bulb" isHideTaskName="false" caseId="123456" isHideCaseInfo="false" currentProcessStep="0" processSteps='["Create Investment Request", "Approve Investment Request"]' isShowAllSteps="true" processChainDirection="VERTICAL" processChainShape="LINE" isHideTaskAction="true" isWorkingOnATask="false" announcementInvisible="false" isCardFrame="true" viewName="TASK_DETAIL" /> ... </ui:composition> </h:body>
Using JavaScript
<h:body> <ui:composition template="/layouts/frame-10.xhtml"> ... <script> window.taskName = "Approve Investment"; window.taskIcon = "si si-bulb"; window.isHideTaskName = false; window.caseId = "123456"; window.isHideCaseInfo = false; window.currentProcessStep = 0; window.processSteps = ["Create Investment Request", "Approve Investment Request"]; // Convert Java List of steps to JSON format if needed: window.processSteps = #{portalComponentUtilsBean.convertToJSON(data.steps)}; window.isShowAllSteps = true; window.processChainDirection = "VERTICAL"; window.processChainShape = "LINE"; window.isHideTaskAction = true; window.isWorkingOnATask = false; window.announcementInvisible = false; window.isCardFrame = true; window.viewName = "TASK_DETAIL"; </script> ... </ui:composition> </h:body>
Configure Task Details
You can customize task details, such as the task name and icon.
- Parameters:
taskName: Custom text for the task name.taskIcon: Using Streamline or Awesome font (e.g., si si-arrow-right).isHideTaskName: Set totrueto hide the task name. Default isfalse.
Example:
<h:body>
<ui:composition template="/layouts/frame-10.xhtml">
...
<ic:com.axonivy.portal.components.IFrameTaskConfig
taskName="Approve Investment"
taskIcon="si si-bulb"
isHideTaskName="false"
/>
...
</ui:composition>
</h:body>
Configure Case Information
Customize how case details are displayed and whether to show the “Show Information” button.
- Parameters:
caseId: The ID of the case to display in the information dialog.isHideCaseInfo: Set totrueto hide the “Show Information” button. Default isfalse.
Example:
<h:body>
<ui:composition template="/layouts/frame-10.xhtml">
...
<ic:com.axonivy.portal.components.IFrameTaskConfig
caseId="123456"
isHideCaseInfo="false"
/>
...
</ui:composition>
</h:body>
Configure Task Actions
Control the visibility and behavior of task-related buttons and actions.
- Parameters:
isHideTaskAction: Set totrueto hide the task action button. Default isfalse.isWorkingOnATask: Indicates if the task is active. Useful for displaying a warning when leaving the page. Default istrue.
Example:
<h:body>
<ui:composition template="/layouts/frame-10.xhtml">
...
<ic:com.axonivy.portal.components.IFrameTaskConfig
isHideTaskAction="true"
isWorkingOnATask="true"
/>
...
</ui:composition>
</h:body>
Configure Miscellaneous Options
Additional settings can influence the layout and visibility of elements.
- Parameters:
announcementInvisible: Set totrueto hide announcements. Default isfalse.isCardFrame: Set totrueto display the IFrame content inside a card-style container.viewName: Custom breadcrumb view. Possible values are:HOME, PROCESS, TASK, TASK_DETAIL, CASE_DETAIL, CASE, TECHNICAL_CASE, RELATED_TASK, USER_PROFILE, ABSENCES_MANAGEMENT, DASHBOARD_CONFIGURATION, EDIT_DASHBOARD_DETAILS, PROCESS_VIEWER, PORTAL_MANAGEMENT, NOTIFICATION.
Example:
<h:body>
<ui:composition template="/layouts/frame-10.xhtml">
...
<ic:com.axonivy.portal.components.IFrameTaskConfig
announcementInvisible="false"
isCardFrame="true"
viewName="TASK_DETAIL"
/>
...
</ui:composition>
</h:body>
Configure Show Information
When you click the Show Information button, Portal will show details of the
running case in a modal dialog.
Options for Show Information
caseId: Case ID of the case you want to show in the modal dialog.
isHideCaseInfo: Hide theShow Informationbutton
Variable |
Description |
|---|---|
isHideCaseInfo |
Hide |
caseId |
ID of case to be displayed in case information dialog |
Example using IFrameTaskConfig:
<h:body>
<ui:composition template="/layouts/frame-10.xhtml">
...
<ic:com.axonivy.portal.components.IFrameTaskConfig
caseId="123456"
/>
...
</ui:composition>
</h:body>
Configure Process steps
Process steps have many options to be configured from the list of steps to layout and shape.
Options for Process steps
Variable |
Description |
|---|---|
currentProcessStep |
current process step |
processSteps |
list of process steps |
isShowAllSteps |
shows all of steps on large screens, false (default) or true |
processChainDirection |
HORIZONTAL (default) or VERTICAL |
processChainShape |
CIRCLE (default) or LINE |
Note
When defining parameter processSteps, please make sure that you add this JSP function tag to your HTML dialog:
xmlns:fn="http://xmlns.jcp.org/jsp/jstl/functions"
Example using IFrameTaskConfig:
<h:body>
<ui:composition template="/layouts/frame-10.xhtml">
...
<ic:com.axonivy.portal.components.IFrameTaskConfig
currentProcessStep="0"
processSteps='["Create Investment Request", "Approve Investment Request"]'
processChainDirection="VERTICAL"
processChainShape="LINE"
/>
...
</ui:composition>
</h:body>
Other options
Various options can affect functions and layout.
Variable |
Description |
|---|---|
isHideTaskAction |
hide task action button, false (default) or true |
isWorkingOnATask |
working on a task in order to display warning when leaving page, true (default) or false |
announcementInvisible |
true (default) or false |
isCardFrame |
display content of the IFrame inside a card style |
Example using IFrameTaskConfig:
<h:body>
<ui:composition template="/layouts/frame-10.xhtml">
...
<ic:com.axonivy.portal.components.IFrameTaskConfig
isHideTaskAction="true"
isWorkingOnATask="false"
announcementInvisible="false"
isCardFrame="true"
/>
...
</ui:composition>
</h:body>
Developer tips
If your project has a navigation button that does not complete a task (e.g., Cancel), redirect the user to the desired page (e.g., the application home, task list, process list, etc.) in the HTML dialog.