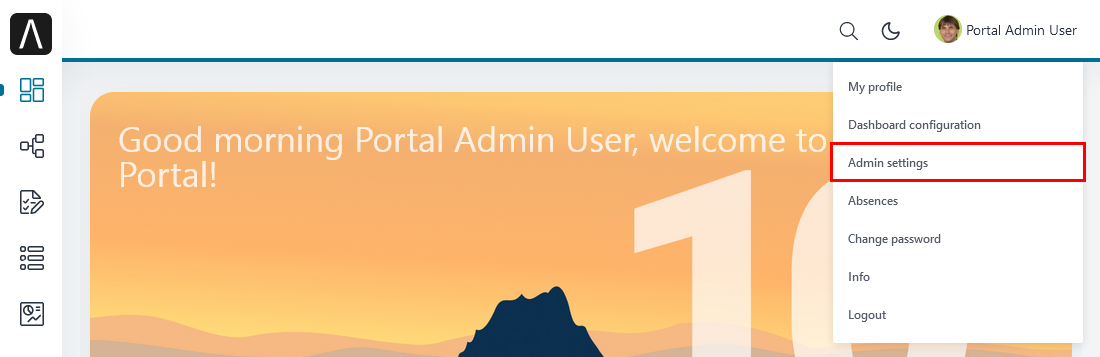Admin Settings
Hint
Only users who have granted the role AXONIVY_PORTAL_ADMIN can see and access
the Admin settings user menu item. They can update Portal settings,
as well as define, show and hide the announcement.
Select the Admin settings user menu item.
HowTo: Add a Third Party Application
Select the Applications tab.
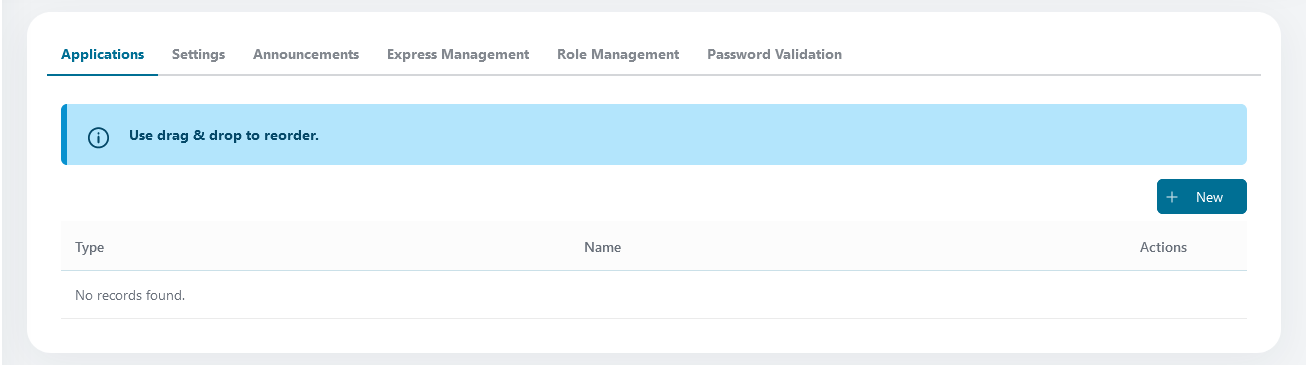
Click on New to add a new third party application. Dialog Add new third party application is displayed.
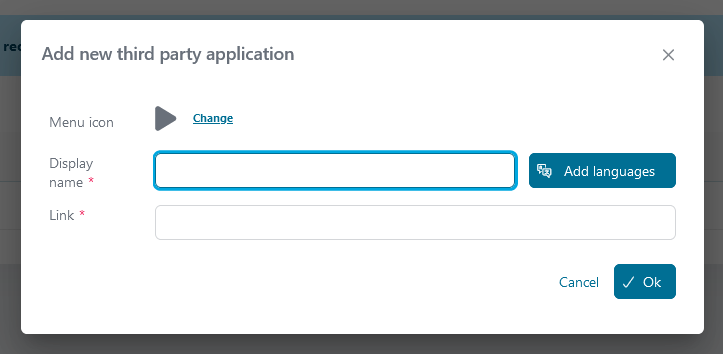
To change its menu icon, click on Change.
Enter Display name to specify its display name in an additional language, click on Add languages.
Enter its URL in Link, e.g. http://www.google.com.
Click on Ok.
HowTo: Update Portal Settings
Select the Settings tab. All available settings with their default values and descriptions are listed in the table.
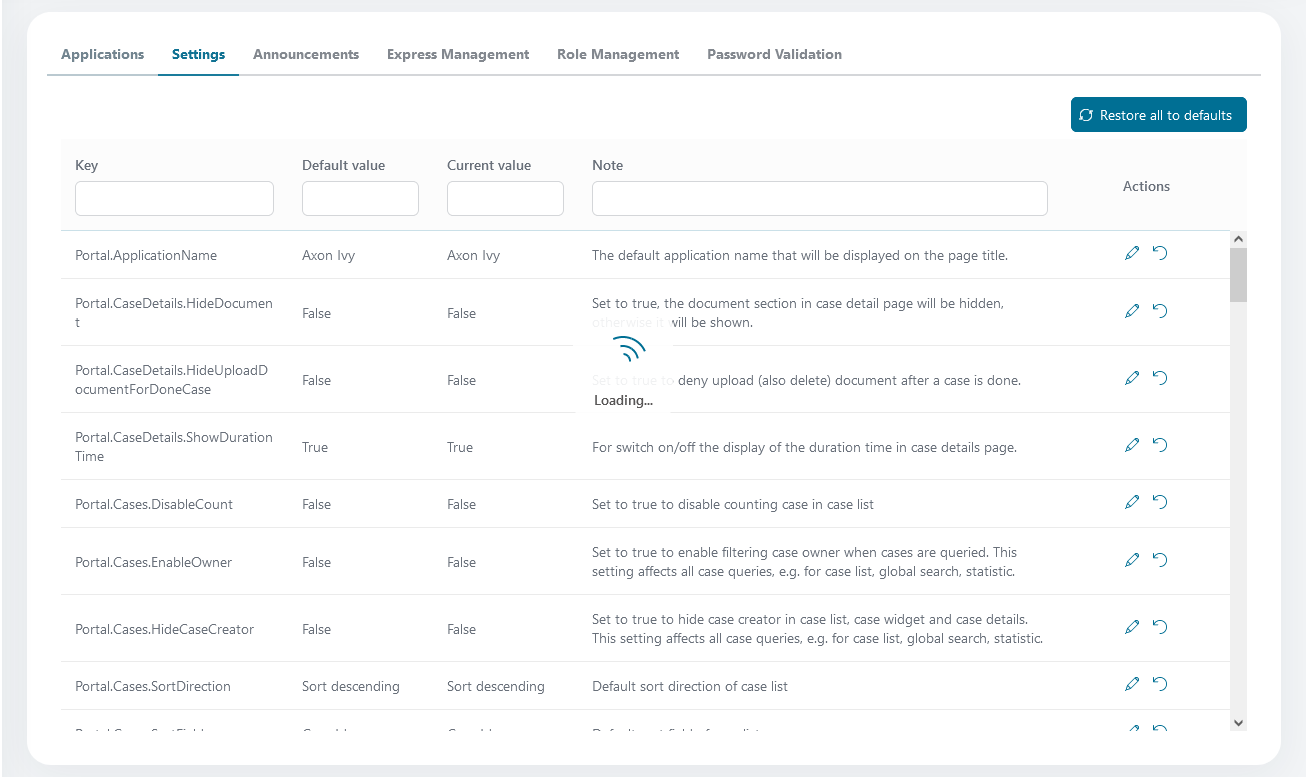
To update Portal settings, click on the
icon.
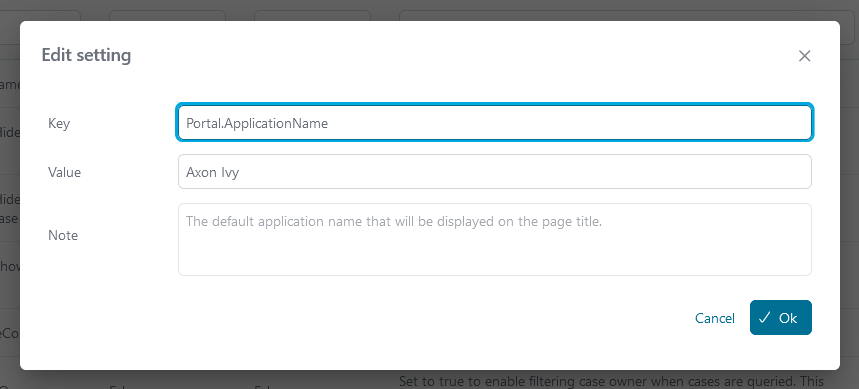
To reset all settings to their default values, click on Restore all to defaults.
Hint
Portal settings are stored as Axon Ivy variables and can be configured in the Axon Ivy Cockpit.
Available settings
Key |
Default value |
Note |
|---|---|---|
Portal.ApplicationName |
Axon Ivy |
The default application name that will be displayed on the page title. |
Portal.CaseDetails.HideDocument |
FALSE |
Set to true, the document section in case detail page will be hidden, otherwise it will be shown. |
Portal.CaseDetails.HideUploadDocumentForDoneCase |
FALSE |
Set to true to deny upload (also delete) document after a case is done. |
Portal.CaseDetails.ShowDurationTime |
TRUE |
For switch on/off the display of the duration time in case details page. |
Portal.Cases.DisableCount |
FALSE |
Set to true to disable counting case in case list. |
Portal.Cases.EnableOwner |
FALSE |
Set to true to enable filtering case owner when cases are queried. This setting affects all case
queries e.g. for case list, global search, statistic.
|
Portal.Cases.SortDirection |
Sort descending |
Default sort direction of case list. |
Portal.Cases.SortField |
Case Id |
Default sort field of the case list. |
Portal.Chat.EnableGroup |
FALSE |
Set this property to true to enable group chat function. |
Portal.Chat.EnablePrivate |
FALSE |
Set this property to true to enable private chat function. |
Portal.Chat.MaxConnection |
3 |
The set number controls the amount of tabs allowed with active chat. If more tabs are opened,
the chat will be disabled in inactive tabs. Allowed values are 1 to 5.
|
Portal.Chat.ResponseTimeout |
0 |
Chat response timeout in seconds, default value is 0 and means no timeout. If chat messages go through
the reverse proxy Nginx, chat response timeout must be less than the Nginx timeout, e.g. less than 60 seconds.
|
Portal.Dashboard.HideStatisticWidget |
FALSE |
If true, hide Statistic widget from homepage and application menu. |
Portal.Dashboard.ShowUserFavorites |
TRUE |
If true, display user favorites section of process list in Portal home. |
Portal.Dashboard.ShowUserGuide |
TRUE |
If true, show interactive user guide “first steps” in the portal at first login. |
Portal.DateTimeFormat.DateFilterWithTime |
FALSE |
Set to true to enable date filtering with time. This setting affects on task list, case list, and statistics. |
Portal.DateTimeFormat.HideTime |
FALSE |
Set to true to hide hours and minutes next to date. |
Portal.DateTimeFormat.HideYear |
FALSE |
Set to true, year will be hidden, otherwise it will be shown. |
Portal.DisplayMessageAfterFinishTask |
TRUE |
A feedback message will be displayed after user finishes or leaves a task. |
Portal.DisplayUsersOfRole |
FALSE |
Controls the SecurityMemberDisplayName component.| If true and the SecurityMember is a role, lists all users of this role under the info icon besides the role name.
|
Portal.Document.EnableScriptChecking |
FALSE |
If true, enables checking uploaded documents for scripting. Supports PDF, Excel, Word. |
Portal.Document.EnableVirusScanner |
FALSE |
Set to true to enable virus scanner for uploaded document. Currently this function uses the VIRUSTOTAL API. |
Portal.Document.WhitelistExtension |
doc, docx, xls,
xlsx, xlsm, csv,
pdf, ppt, pptx,
txt, zip, jpg,
jpeg, bmp, png
|
Leave value empty if you allow all extensions. If you allow just some extensions, list out these extensions here,
separated by comma. Example: pdf, txt, doc, docx.
|
Portal.EmbedInFrame |
TRUE |
If true, start a process/task in IFrame mode. |
Portal.ExpressEndPage |
TRUE |
If true, display the custom end page at the end of each Express process. |
Portal.Histories.HideSystemNotes |
TRUE |
If true, case/task note does not display any system notes for non-administrator users. |
Portal.Histories.HideSystemNotesForAdministrator |
FALSE |
If true, case/task note does not display any system notes for administrator. |
Portal.Histories.HideSystemTasks |
TRUE |
If true, case note does not display any system tasks for non-administrator users. |
Portal.Histories.HideSystemTasksForAdministrator |
FALSE |
If true, case note does not display any system tasks for administrator. |
Portal.Homepage |
Dashboard |
Define the standard homepage which will be redirected to when clicking on home icon or logo.
This setting also applies to the end page for finished tasks.
|
Portal.LoggedInUserFormat |
Display name |
The option to show logged-in user format. |
Portal.Processes.DefaultImage |
DEFAULT |
The standard setting of default image that will be displayed in the image process list. |
Portal.Processes.Mode |
Image |
The standard setting of view mode in the process list. |
Portal.Processes.ShowInformation |
TRUE |
Set to false to disable link to Show Information of process on Processes page (grid mode) and Case Details. |
Portal.ShowButtonIcon |
TRUE |
If true, show icons in buttons. |
Portal.ShowGlobalSearch |
TRUE |
If true, display the global search box. |
Portal.ShowLegacyUI |
FALSE |
For switch on/off the display of the legacy UI. |
Portal.TaskDetails.HideDocument |
FALSE |
If true, the document section in task detail page will be hidden, otherwise it will be shown. |
Portal.TaskDetails.ShowDurationTime |
TRUE |
For switch on/off the display of the duration time in task details page. |
Portal.Tasks.DisableCount |
FALSE |
Set to true to disable counting task in task list. |
Portal.Tasks.RefreshInterval |
10000 |
Task list refresh interval in seconds. |
Portal.Tasks.SortDirection |
Sort descending |
Default sort direction of task list. |
Portal.Tasks.SortField |
Task Id |
Default sort field of task list. |
Portal.Tasks.BehaviourWhenClickingOnLineInTaskList |
Run the task |
Default behaviours (run the task or access task details) when clicking
on a line in the task list, task widget of the dashboard or on related tasks in the case details page.
|
Portal.UserMenu.HideChangePasswordMenu |
FALSE |
Set this variable to true to hide the “Change Password” option in the top menu and the “Forgotten Password” option on the login page. If set to false, these options will be shown. |
Portal.UserMenu.HideLogoutMenu |
FALSE |
If true, the logout button on top menu will be hidden, otherwise it will be shown. |
Portal.ProcessViewer |
TRUE |
Set this property to true to display process viewer option in Task/Case actions. If a process is designed to not allow users to view it, the option in related Task/Case actions will be hidden. |
Portal.Histories.HideRelatedCaseInfo |
FALSE |
If true, case history does not display the related case information in the history table. |
Portal.ShowErrorLogToConsole |
FALSE |
If true, write error log to browser console. |
Portal.ShowAvatar |
TRUE |
If true, switch on the display of user/role avatars. |
Portal.StatisticChartScalingInterval |
0 |
Interval in seconds to do periodic statistic chart scaling requests. If the interval value is less than 10, periodic statistic chart scaling is disabled. |
Portal.RoleDirectChildrenLimit |
50 |
Controls the number of direct child roles that are shown in the Role Management tab.
Valid numbers: 10, 50, 100.
|
Portal.RoleParentLimit |
10 |
Controls the number of parent roles that are shown when filtering roles in the Role Management tab.
Valid numbers: 5, 10, 20.
|
Portal.LoginPage.ShowFooter |
TRUE |
Set to false to hide the footer on the login page. |
Portal.Theme.EnableSwitchThemeModeButton |
TRUE |
If false, the Switch Theme Mode button is disabled. |
Portal.Theme.Mode |
LIGHT |
The default theme mode of the application. |
Portal.SearchScope.ByCaseFields |
NAME,DESCRIPTION,CUSTOM |
Defining the fields that the global search will use to find matching cases besides case Id (this can influence the performance of the search). |
Portal.SearchScope.ByTaskFields |
NAME,DESCRIPTION |
Defining the fields that the global search will use to find matching tasks besides task Id (this can influence the performance of the search). |
Portal.GlobalFooterInfo |
Default |
Defining the global environment footer info. |
Portal.GlobalSearchScopeCategories |
PROCESSES,TASKS,CASES |
Defining the types that the global search will search for. |
Portal.Cases.HideCaseCreator |
FALSE |
Set to true to hide case creator in case list, case widget and case details.This setting affects all case queries, e.g. for case list, global search, statistic. |
HowTo: Show/Hide the Announcement
Select the Announcements tab.
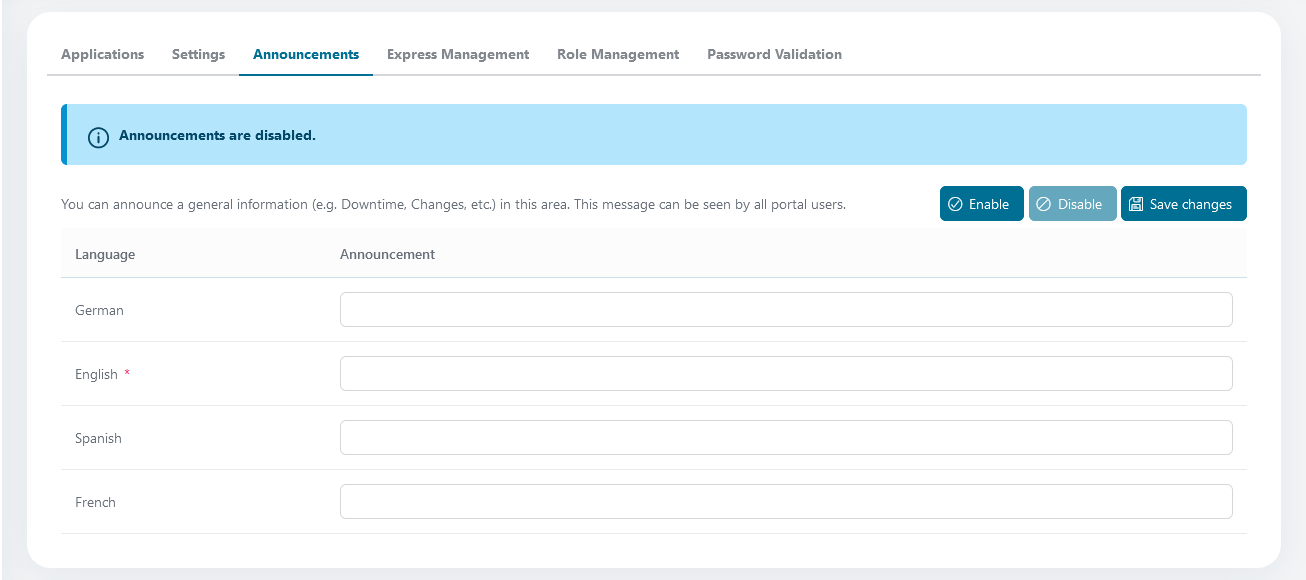
Input your announcement text.
To show the announcement, click on Enable.
If the announcement is enabled, hide it again by clicking on Disable.
HowTo: Manage Roles
Portal provides the Role Management section in the Admin Settings area, where the user can manage roles.
🔑RoleCreate: create a new dynamic role
🔑RoleDelete: delete a dynamic role
🔑RoleMove: can select the parent role at the Create new role step, by default the system will use
Everybody
Select the Role Management tab.
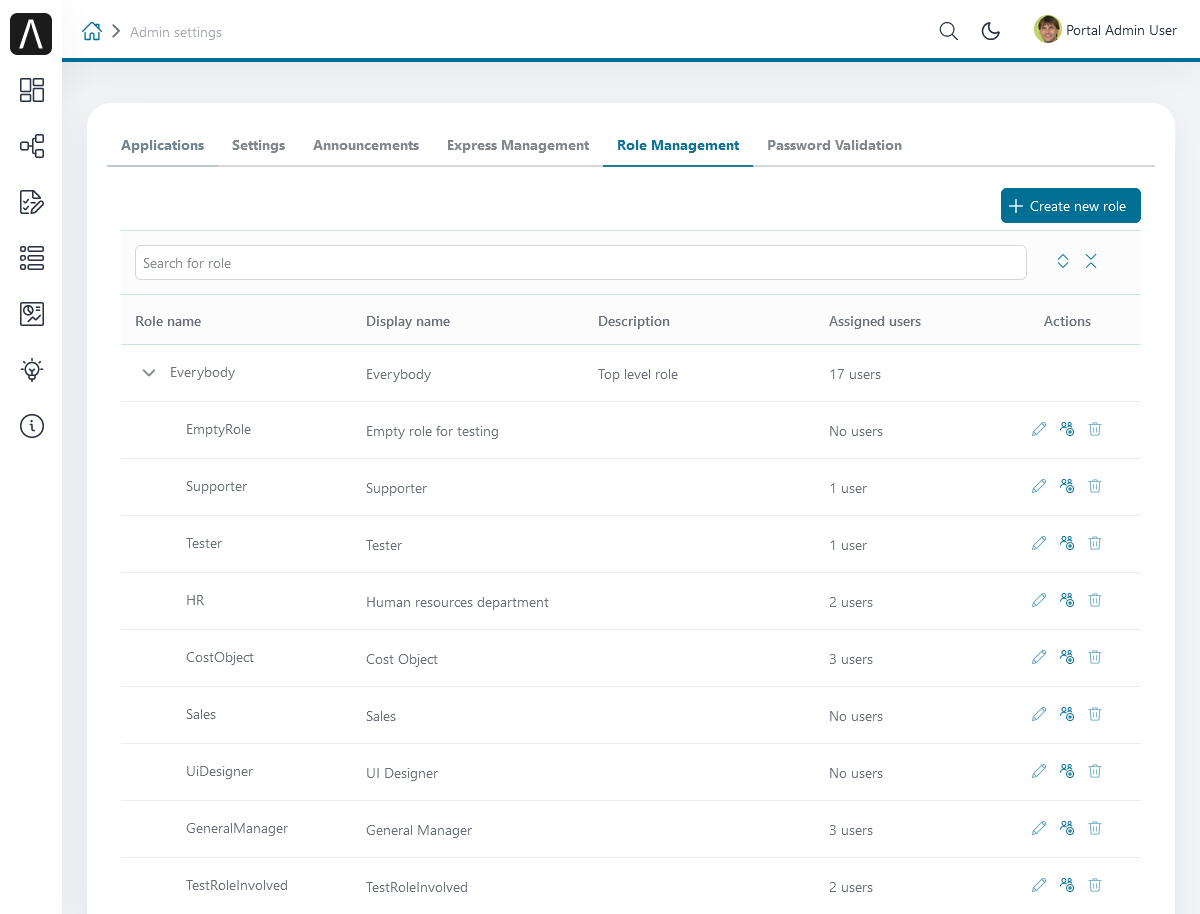
Click on the Create new role button and fill in the data.
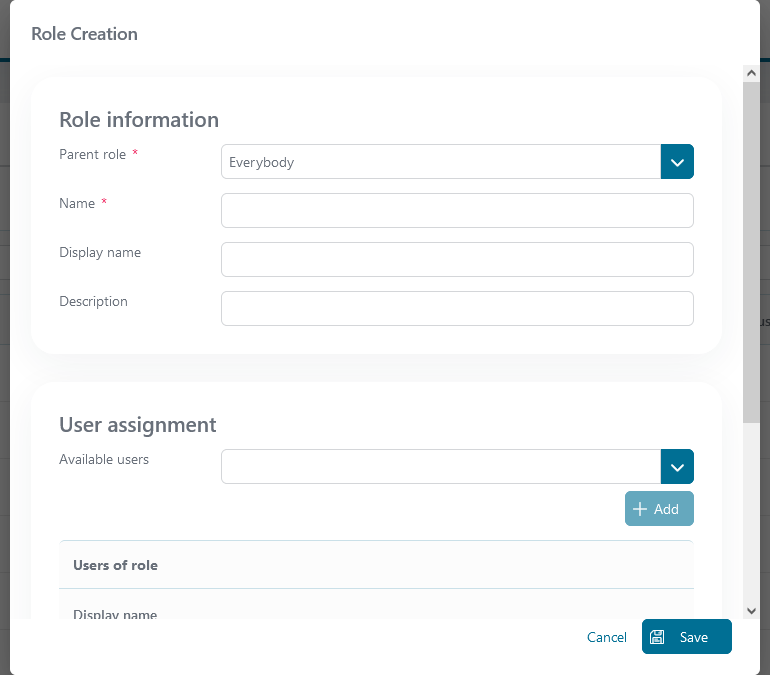
After filling all mandatory fields, click on the Save button to create the role.
On the role tree table, you will see the new role.
The user can manage this new role by editing role properties, assigning users to the role, and deleting the role using the actions available on the Actions column.
Note
Portal also provides two advanced configurations to control the number of roles that are shown in the Role Management tab. Refer to Settings Variables for more information.
HowTo: Enable/Disable Password Validation
Portal provides the Password Validation section in the Admin Settings area, where you can enable/disable password validation and change password policies as well.
Select the Password Validation tab.
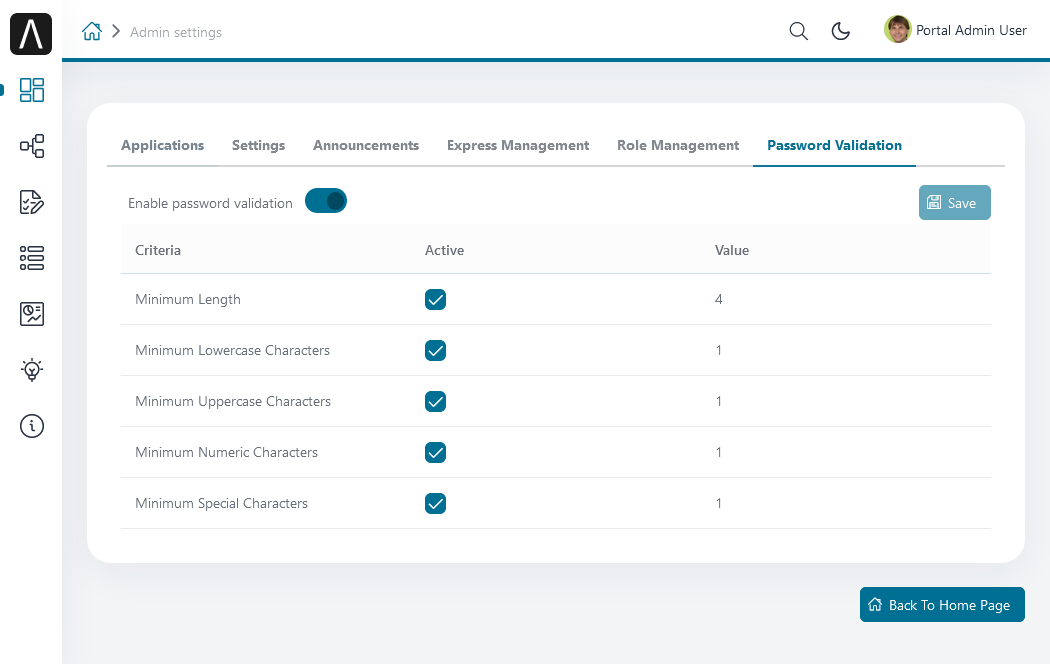
Click Enable Password Validation toggle switch to enable/disable the feature.
If Enable Password Validation toggle switch is Enabled, you can activate/deactivate password policies and change password policy settings, click on the Save button to save the configuration.
After saving the configuration, you can verify it by either changing the password or reset password.