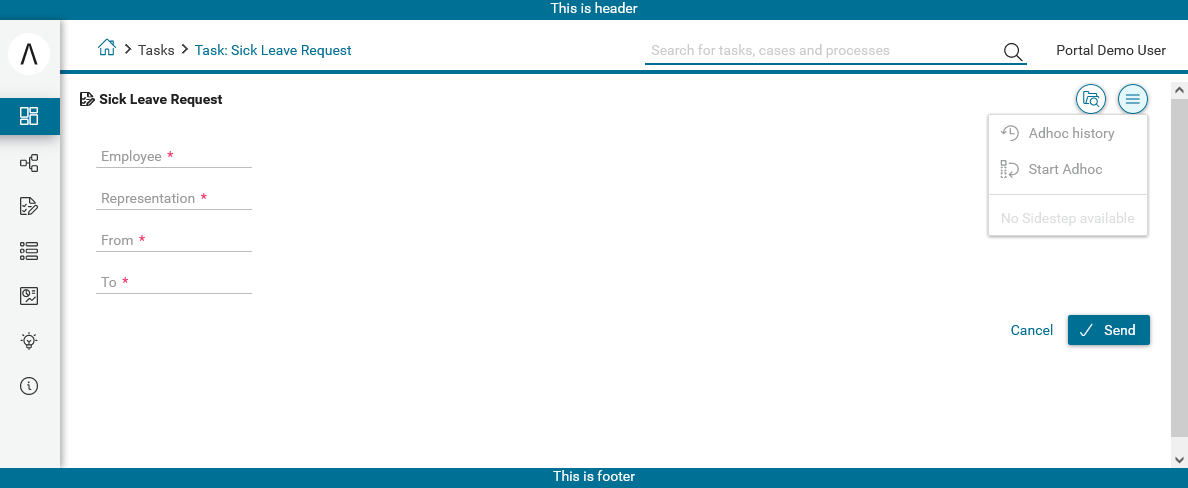Axon Ivy Express
So far, this document familiarized you with the Axon Ivy Portal and explained how you can use processes provided to you by your IT department. The following chapter takes you to the next level.
Axon Ivy Express is a module of the Axon Ivy Portal. It enables you – as a business user – to create your own process applications and share them with your colleagues. These capabilities are also known as No-Code Application Platforms or Citizen Developer Platforms. Therefore, it is the perfect tool for you to digitize your processes and create standardization, reliability and traceability. Some of the key features of Axon Ivy Express are:
It is a No Coding Toolset, allowing business users to create processes without IT background.
The Axon Ivy Portal Integration, allows business users to implement processes without IT department involvement.
The Seamless Integration into the Axon Ivy allows you to make use of standard features like email notifications, task delegation, etc.
The Powerful Toolset allows you to create processes, define different task types, set responsibilities and due dates and define user dialogs for each task.
You can reach the page by either using the Processes link in the Axon Ivy Portal menu.
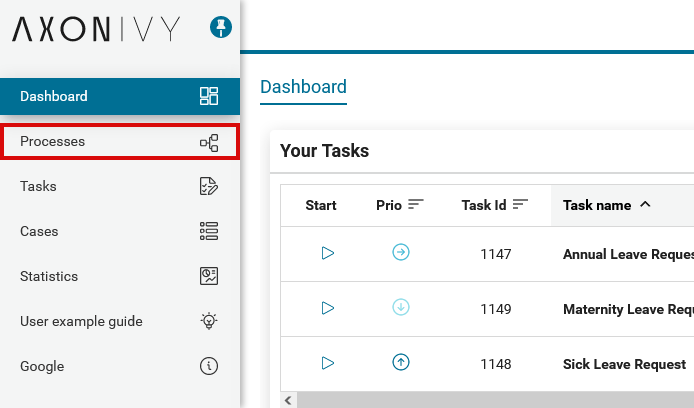
Below the heading Processes, you see the link Create express workflow. This feature is explained in detail in Axon Ivy Express. Below you find the process category Express Workflows with a list of already defined processes.
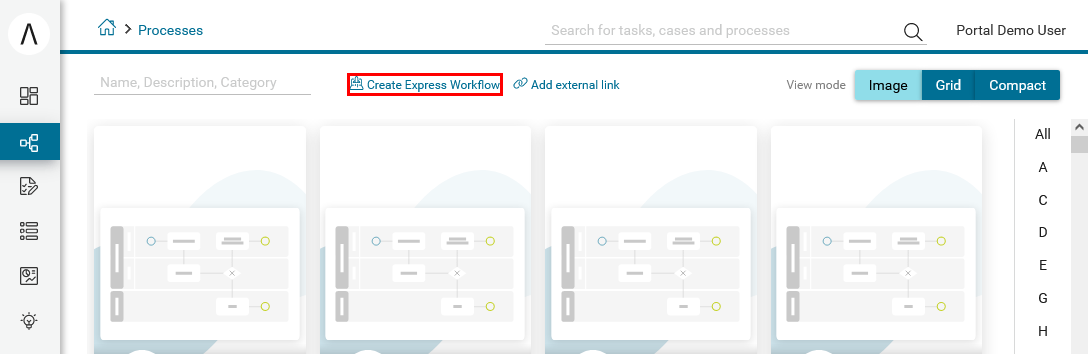
HowTo: Create an Express Workflow
Click on the link Create Express Workflow
The Express Workflow editor is opened
Define the Type of process :
Use the option One time if you want to execute the process only one time
Use the option Repeatable if you want to save the process for repetitive use. The process will automatically be deployed and added to the Full Process List page.
Define your User Interface :
With the option Create own you can create your own user dialogs for each process step
With the option Use default, the user dialogs will be automatically generated by Axon Ivy Express
Provide a speaking name under Process name
You may add a description under Process description. We strongly encourage you to use the description to provide details about your process.
Click on the Change link beside Icon to define the best icon for your process.
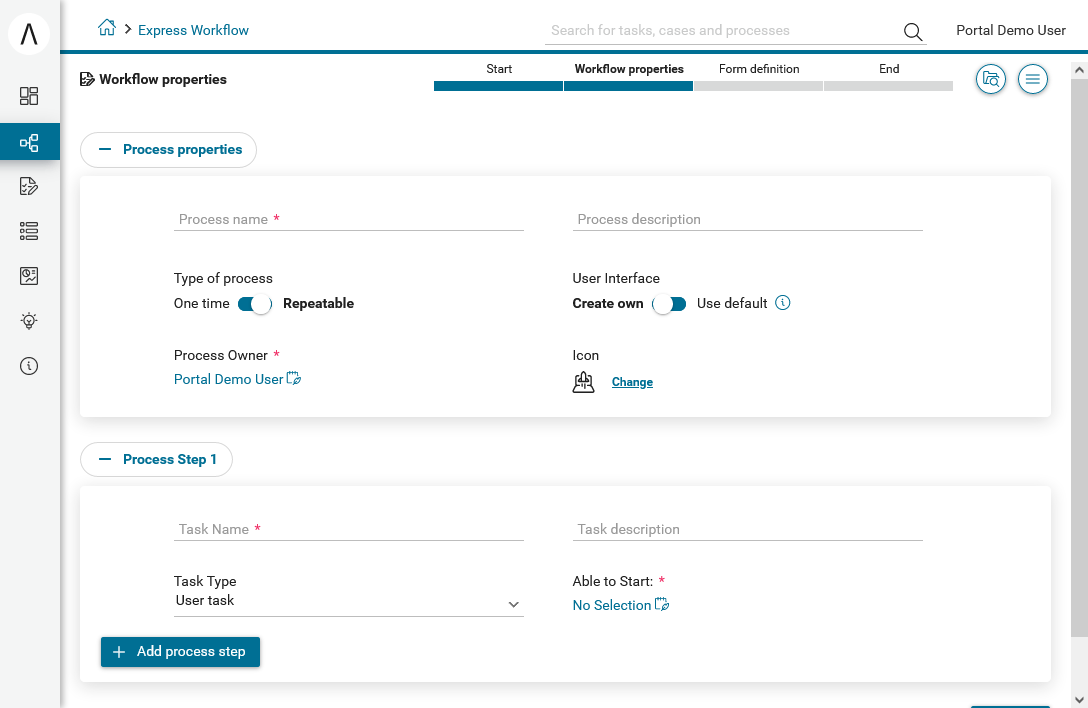
The first process step is already available for your configuration
You may add further process steps using the button Add process step
You may delete unnecessary process steps using the button Remove process step
For each process step, select the Task Type (see Express Workflow task types).
For each process step, provide a speaking name under Task Name
For each process step, you may provide a description under Task description.
For One time process type, the first process step defines the users or roles under Able to start who can start the process
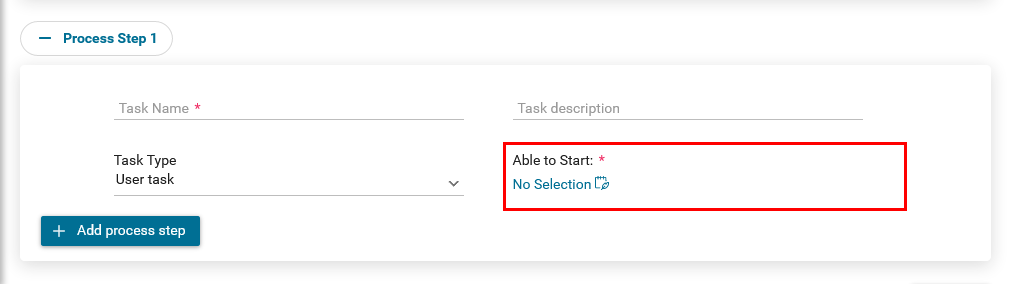
For all other process steps define under Responsible the user or roles who are responsible to execute the task.
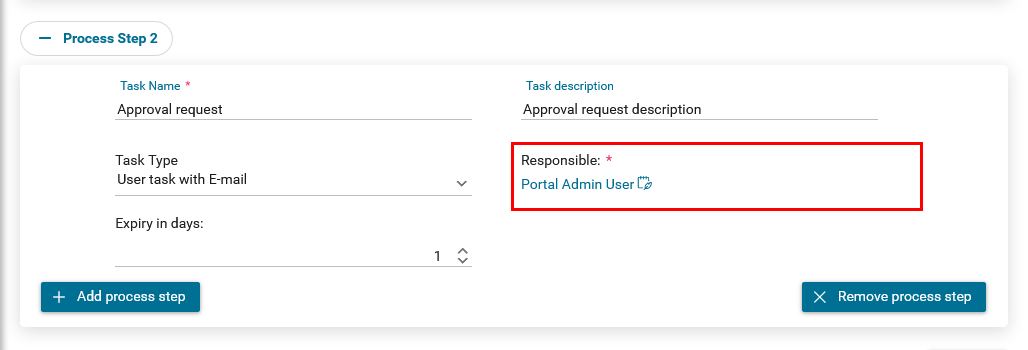
For each process step except the first define under Expiry in days the time before the task expires
End the configuration of your process steps with the button Next
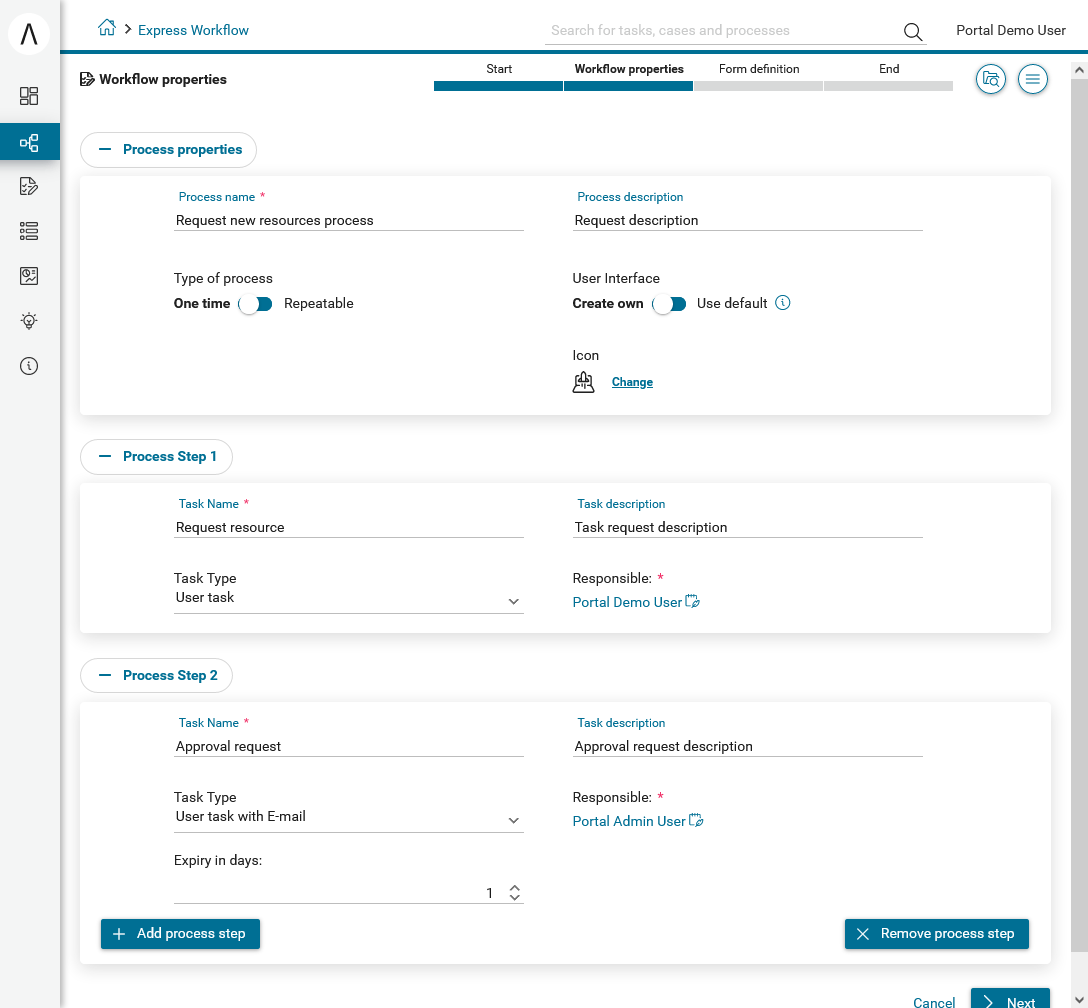
Express Workflow task types
Task type
Description
User Task
For this task the user can define an UI
User Task with Email
In addition to the normal User Task, the user can send an Email directly from the Axon Ivy Portal, without the need to change to another system
Information Email
This email can be defined by the creator of the Express Workflow and will be sent automatically without user action
Approval
This task type creates an approval task
Depending on the task type of the first process step a different editor is opened. For user task / task with email the dialog editor is opened.
For each date you need in your process select an input element
Provide a speaking name for the input under Label
You may adjust the input under Input type
Select if the input of this date is required or not
The created element appears in the list Available form elements
Drag and Drop the input elements into one of the areas of the dialog editor
You may remove the input element from the dialog using the
Delete button
Use the button
Next to define the next process step
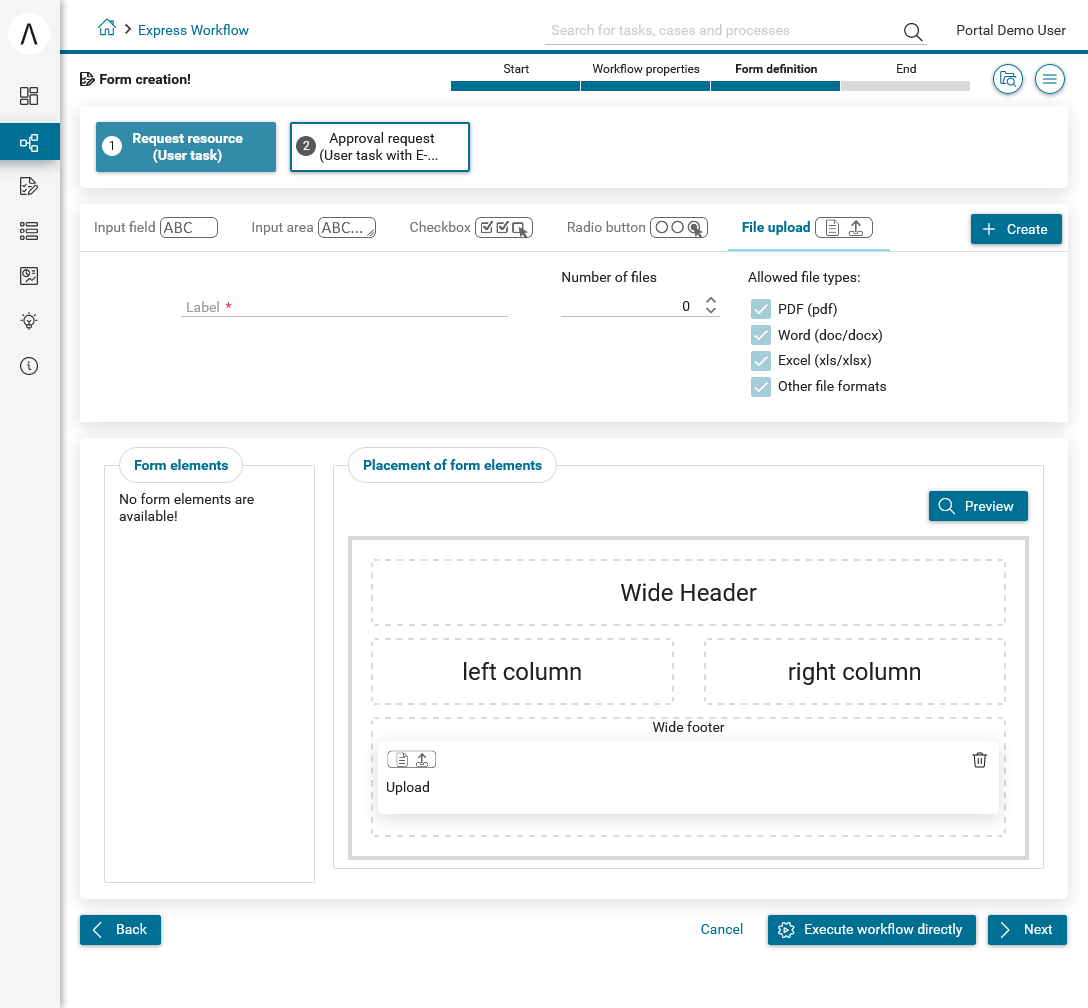
Hint
The results of all previous tasks are included in follow-on tasks in a read-only view, so that the user sees the whole history.
Express Workflow input elements
Input element
Description and options
Input field
Input field for text, numbers or dates
Text field
Number field
Date picker
Input area
Text input field between 1 and 10 rows
Checkbox
List of elements which allows the user a multiple selection
Radio button
List of elements which allows the user a single selection
File Upload
Provides a file upload dialog to the user. You may define:
Allowed file types
Number of allowed attachments
For process steps with the task type user task with email / information email the email editor is opened.
Specify the addresses of the email recipients separating them by comma.
You may specify a response email address
Specify the subject of the email
Specify the email text.
You may specify attachments to the email
Define an information email
For the information email, the user sees an Email client UI, where several information related to the process can be added. Furthermore, the user must define a comma separated list of addresses. In addition, the user can define a “response to” email.
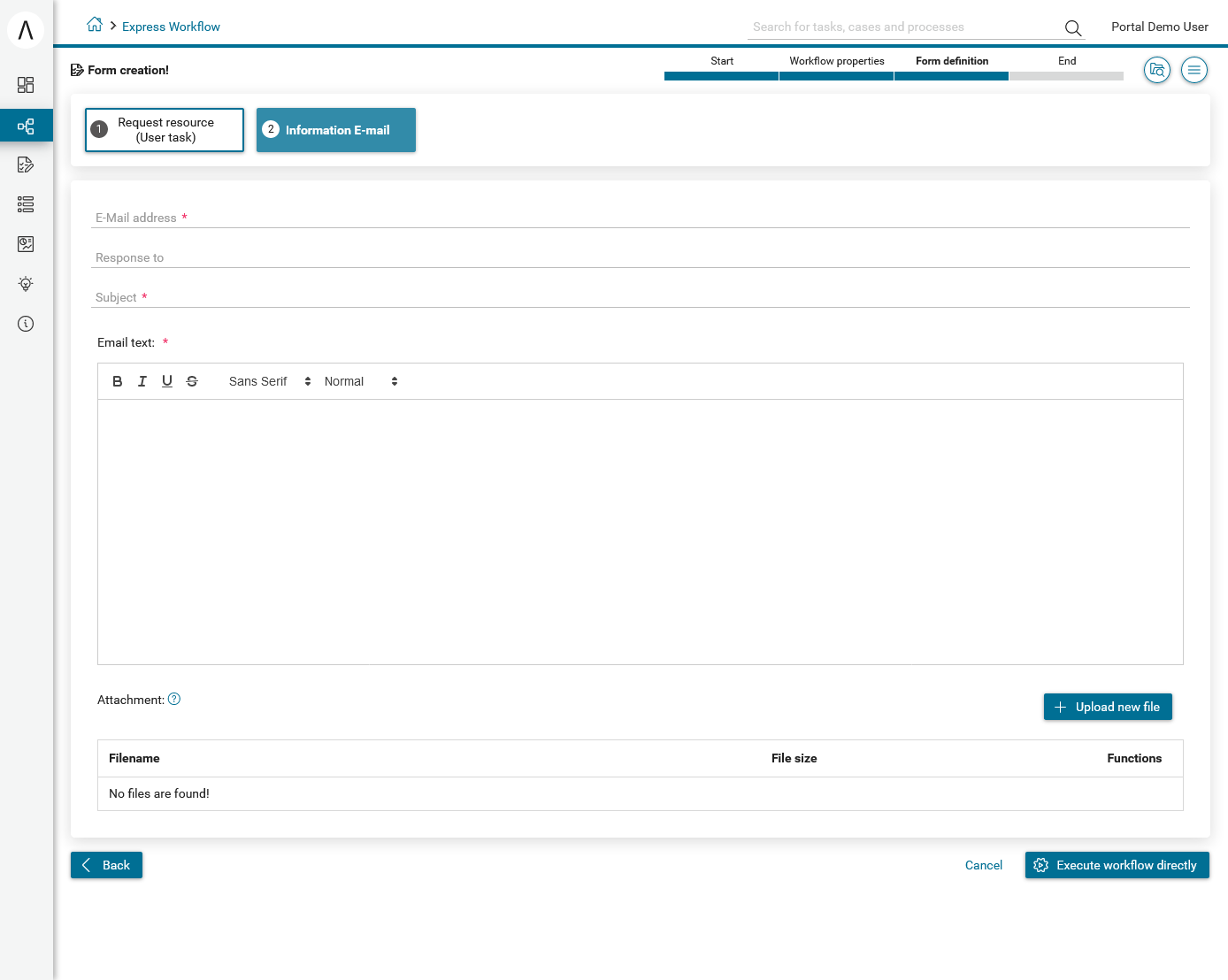
Express Business Summary
For express case, after you had done a workflow, you can recheck the summary data of the process by accessing to Business Details page of Express case.
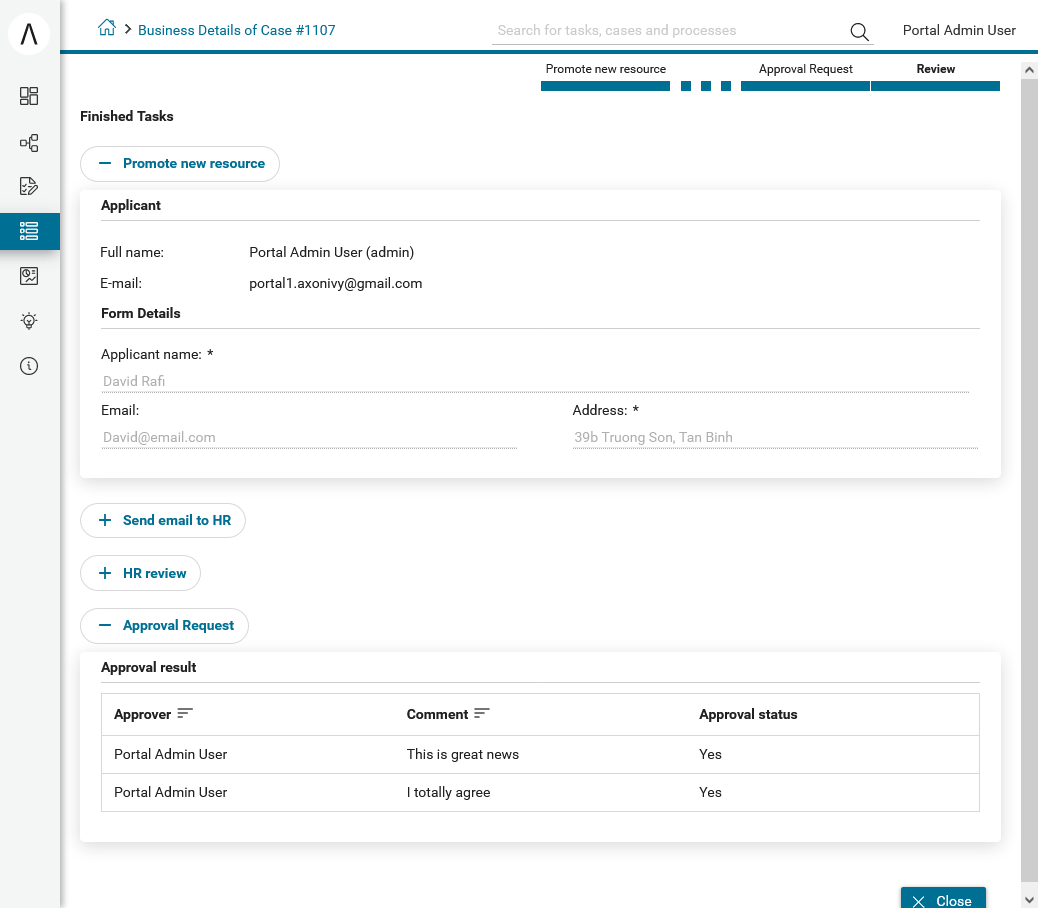
HowTo: Show Business summary
Firstly, you should go to the Case List page and open Action link of your case.
Find the Show Business details link and click on it.
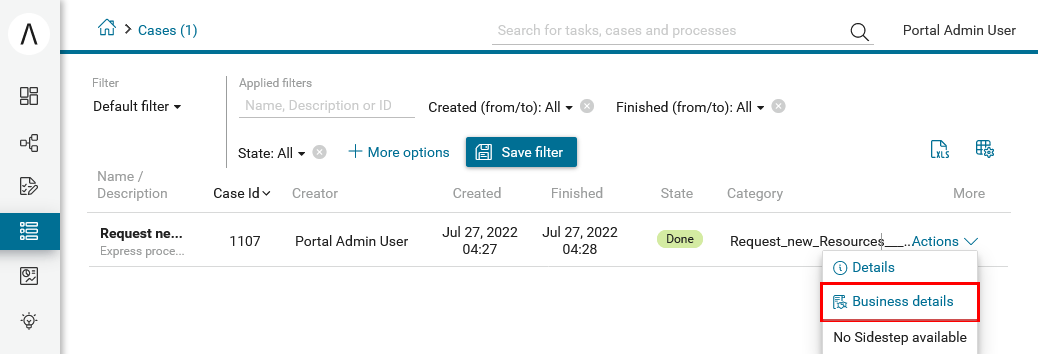
Then the
Express formwill be shown up via read-only mode.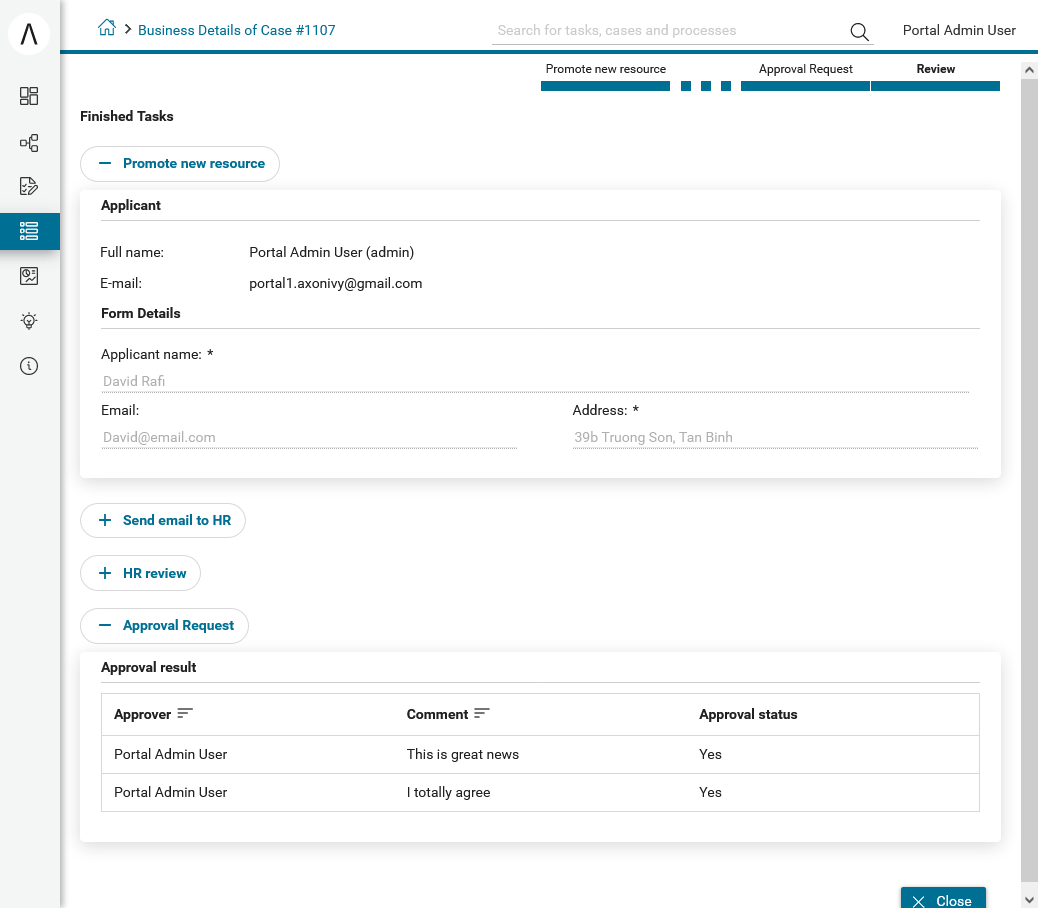
Note
In case, your process is running, you will only see the data of what express task had done on the Summary page
Axon Express Management
With Axon Express Management, administrator can import/export Express workflows in JSON format. This feature is put in Admin Settings.
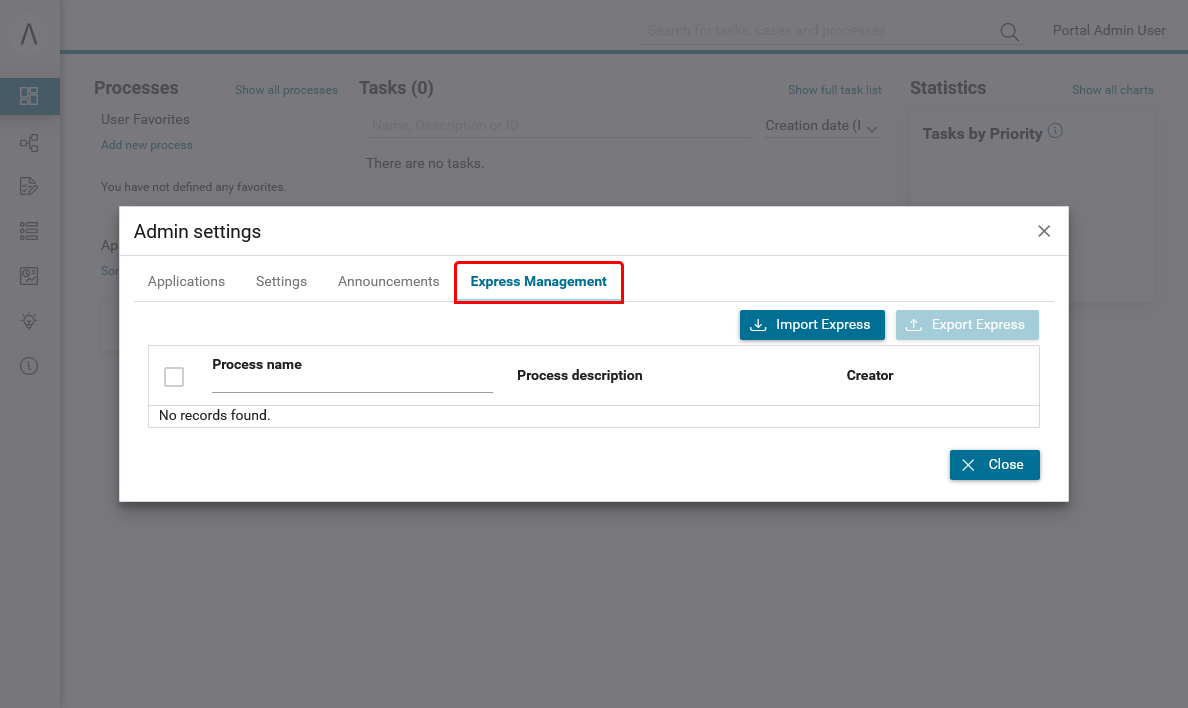
Note
To use this feature, user needs to have role AXONIVY_PORTAL_ADMIN.
HowTo: Export Express process
First, you need to choose workflows in Express workflows table, selected workflows will be export to the JSON file.
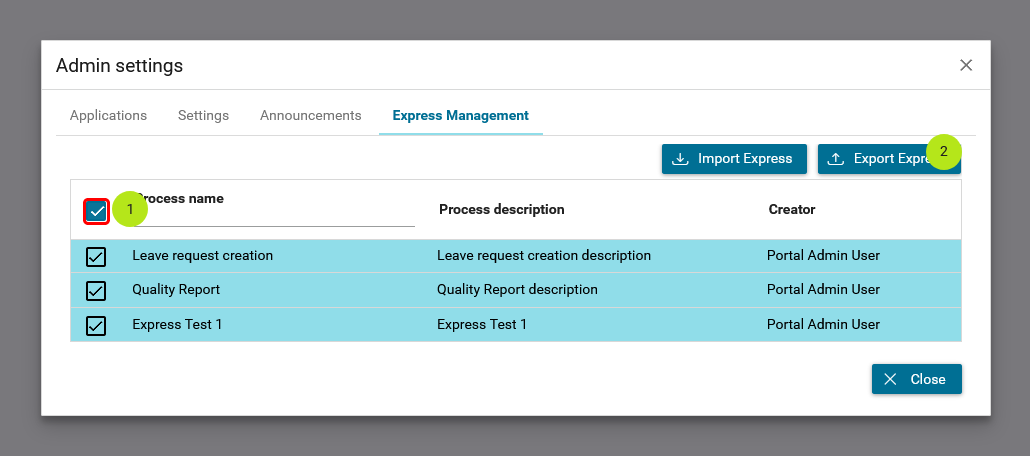
You can select multi workflows by click checkbox ALL.
After selected workflows, click Export Express button.
Export dialog will display and you can see workflows list will be exported.
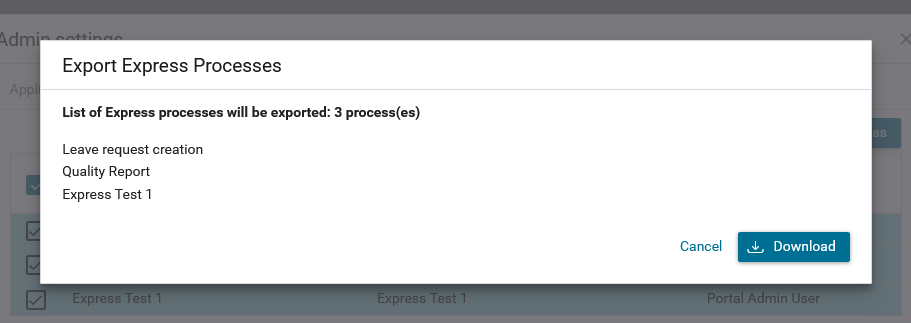
After reviewed and make sure workflows are collected, press Download button to download these workflows.
Important
The export file is a JSON file, it contains a version of express and express process data. Don’t edit this file manually.
HowTo: Import Express process
Import Express is a function to help Administrator can import the Express process into the Portal system from a backup file.
Press Import Express button, Import Express dialog will display. Once Import Express dialog is open, press Select button and choose the Express JSON file which store workflows you want to import.
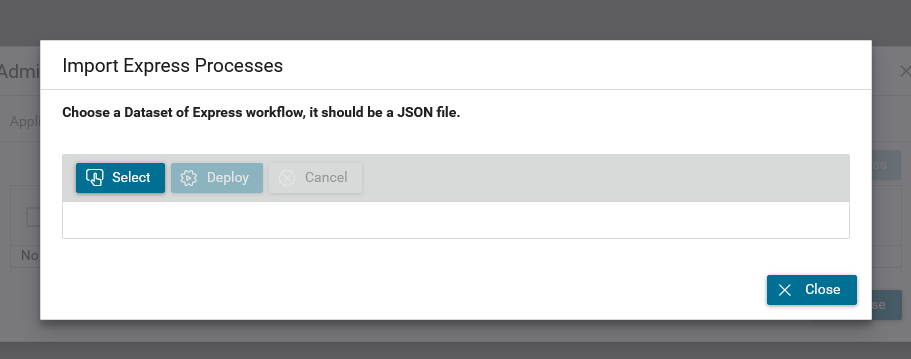
Then press the Deploy button and wait for the deployment process.
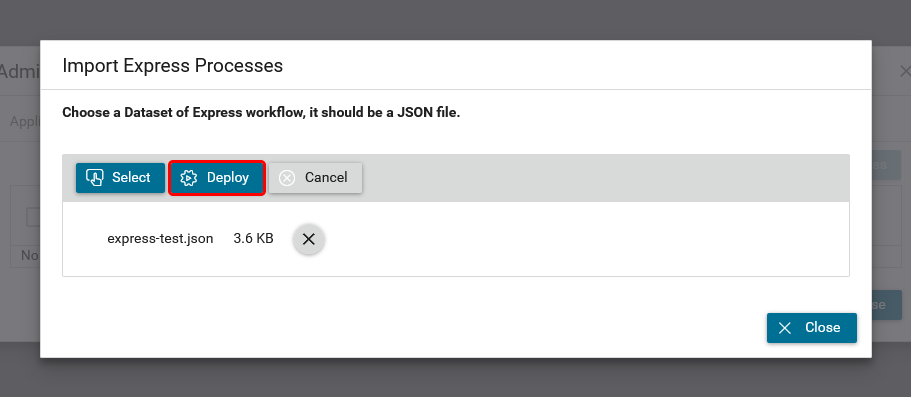
After the deploy process is finished, an output log panel will be displayed, you can see all information which collected during the deployment process.
Now, if the deployment process is successful, your workflows are imported and administrator can check, edit them before they are ready to use by user.
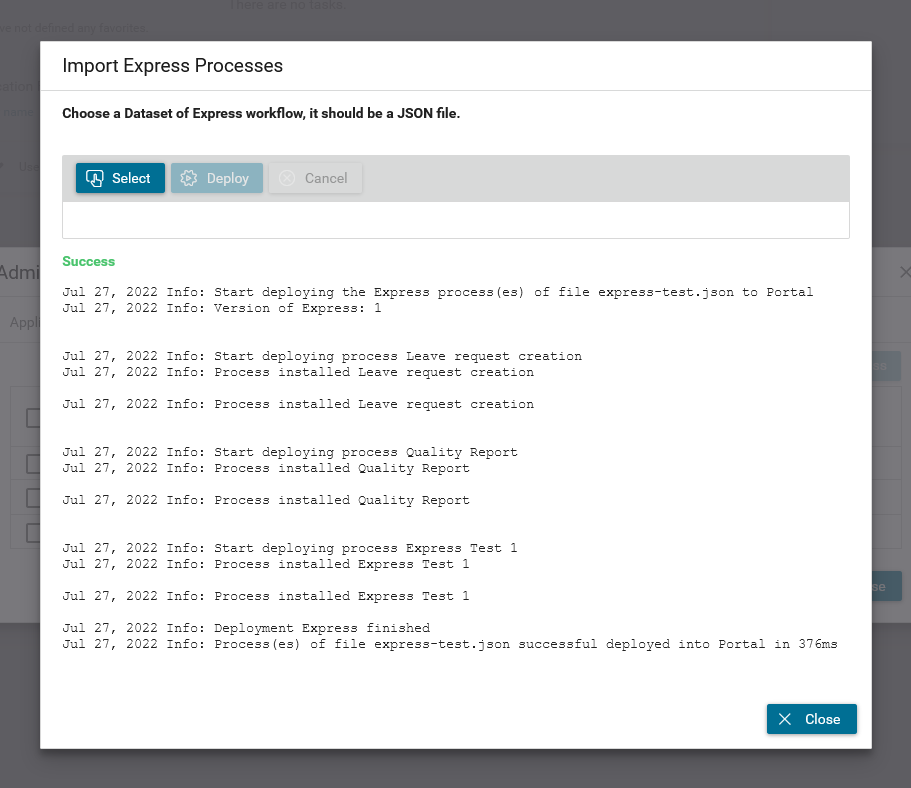
AdHoc process
Axon Ivy Express also provides an AdHoc process feature. When Express is deployed, user can start an AdHoc process from any task. Adhoc allows user to define more process steps and will be executed before current task.
Start Adhoc by clicking on top right menu icon in your task then click on Start Adhoc
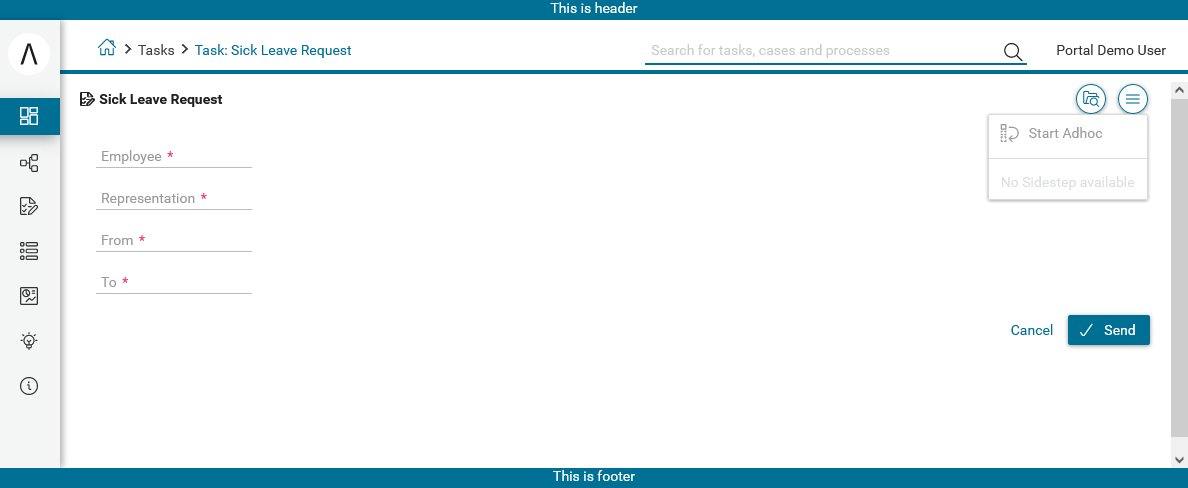
Important
Save your data on working task before start Adhoc
Then define your Adhoc process
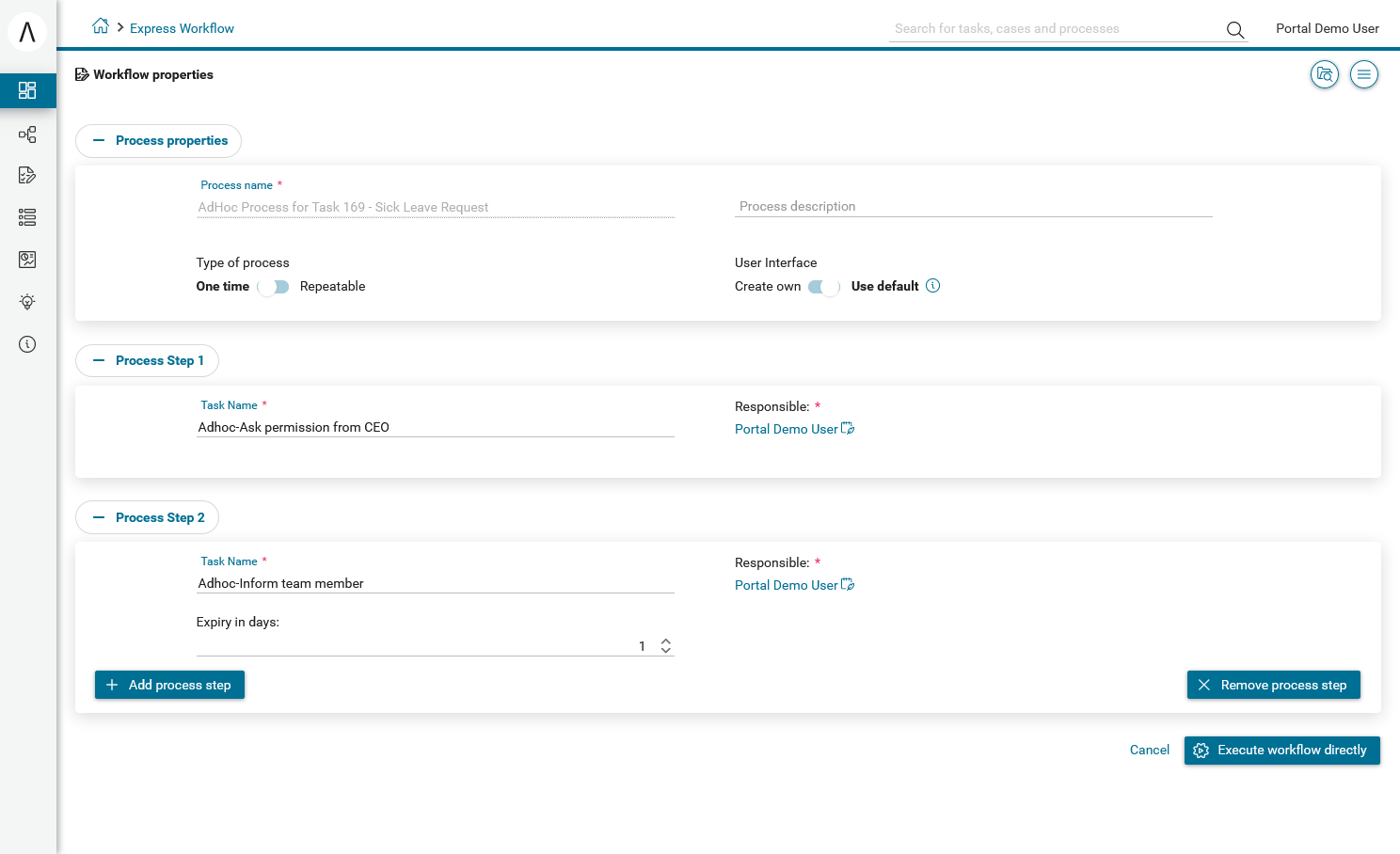
After start process, Adhoc tasks will be executed before for your current task
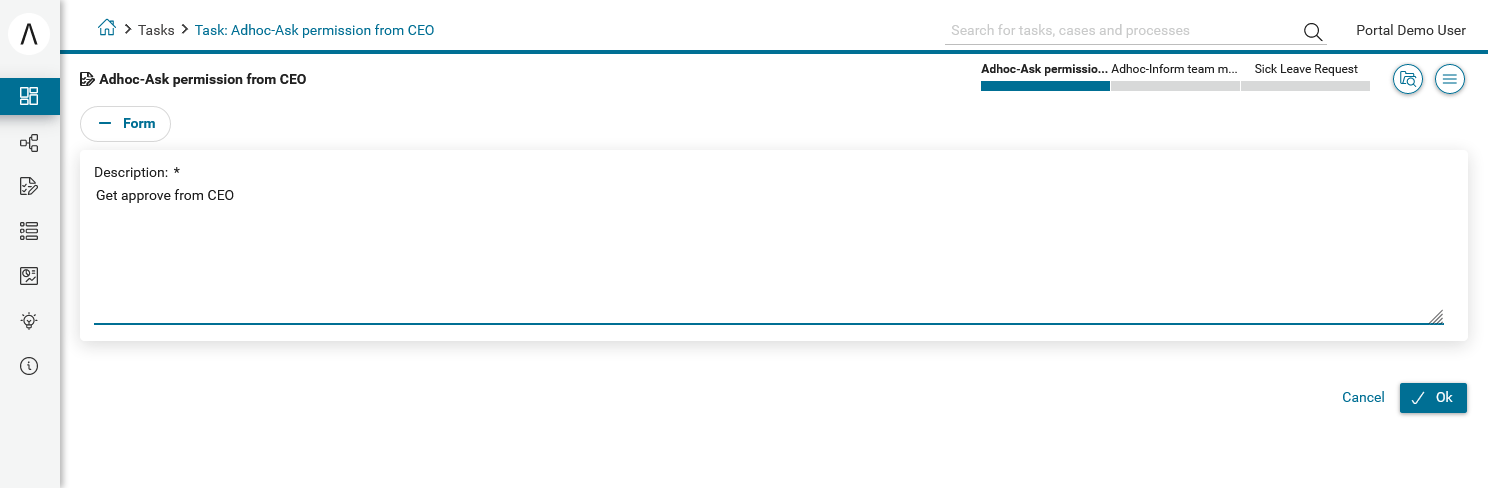
Finish all created Adhoc tasks to return to original task
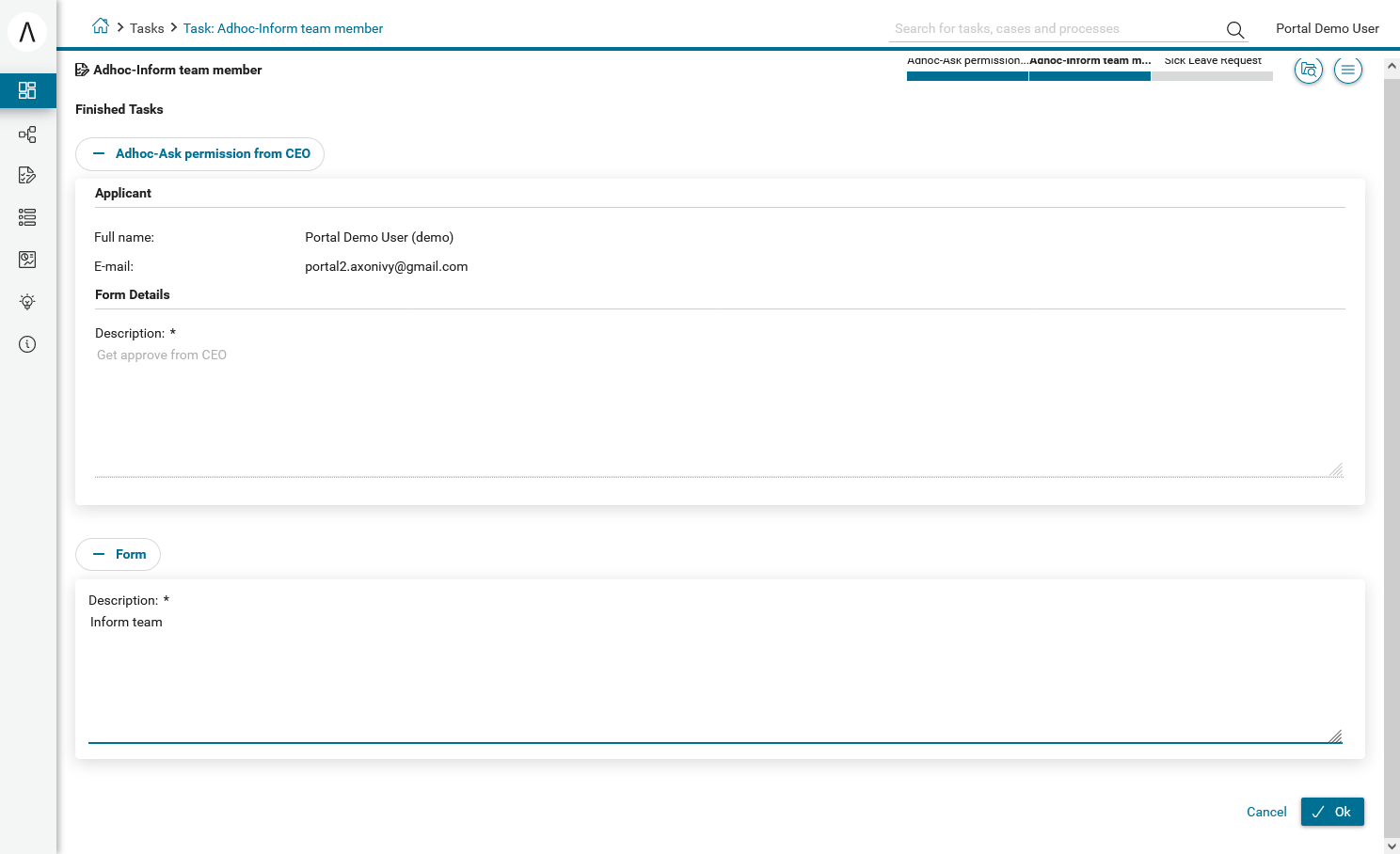
When start your original task, you will see summary about the Adhoc process for your task.
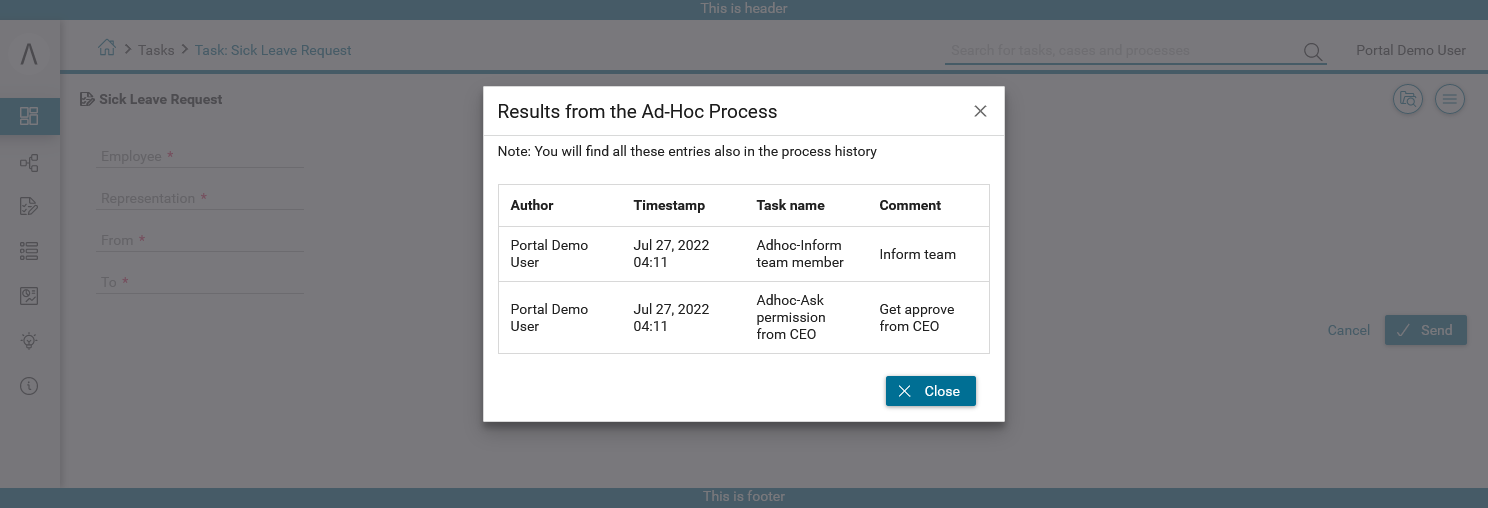
You can also view it again by clicking menu icon then click on Adhoc history.